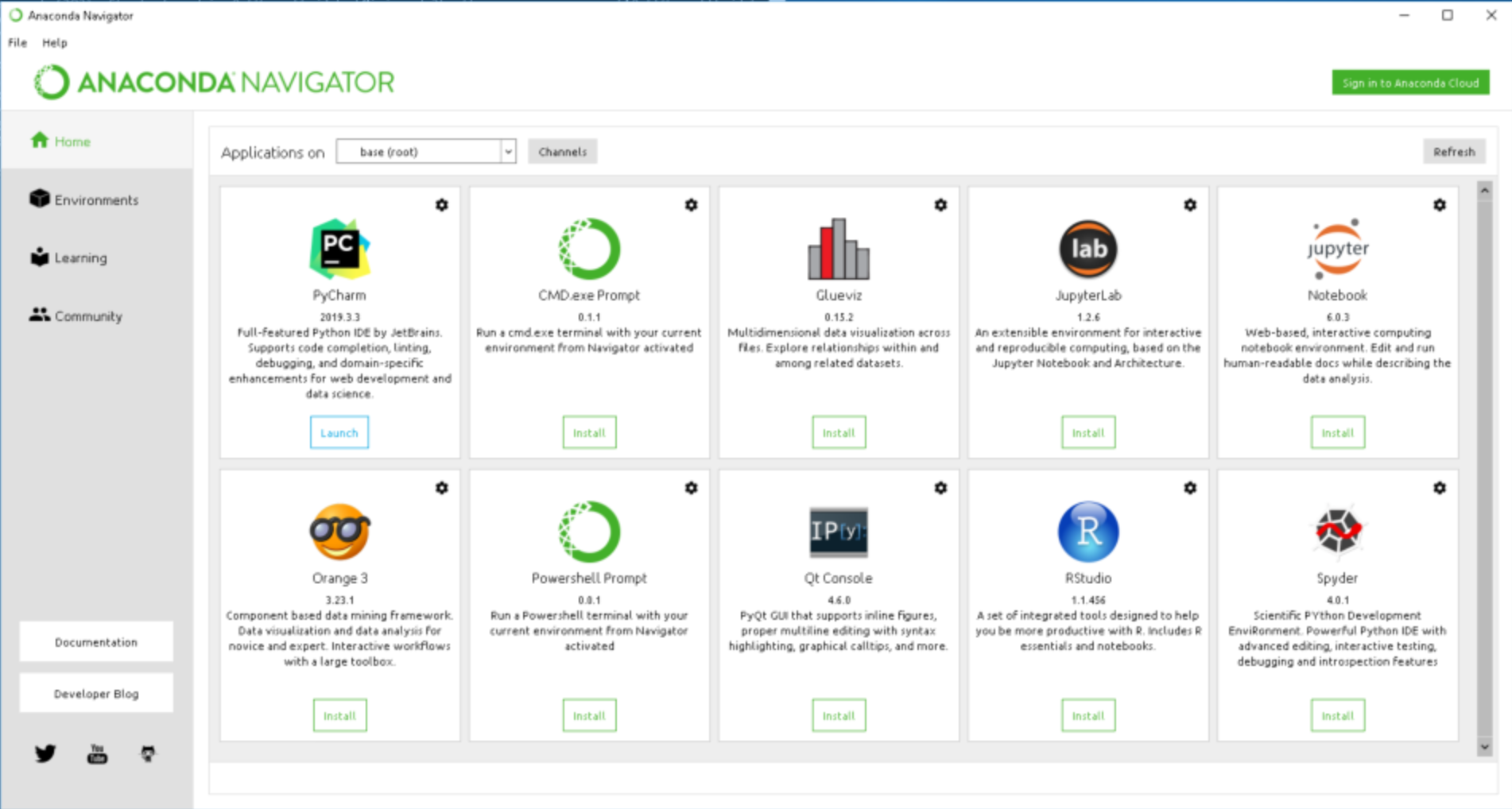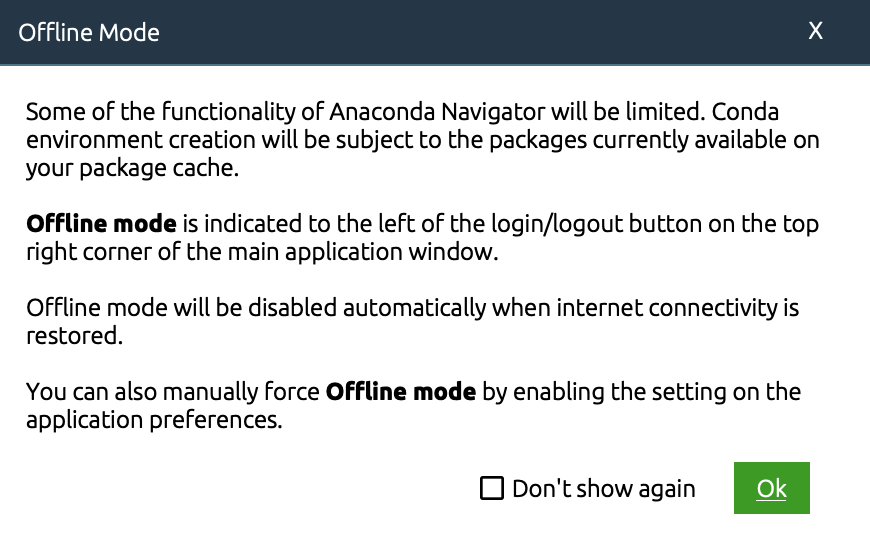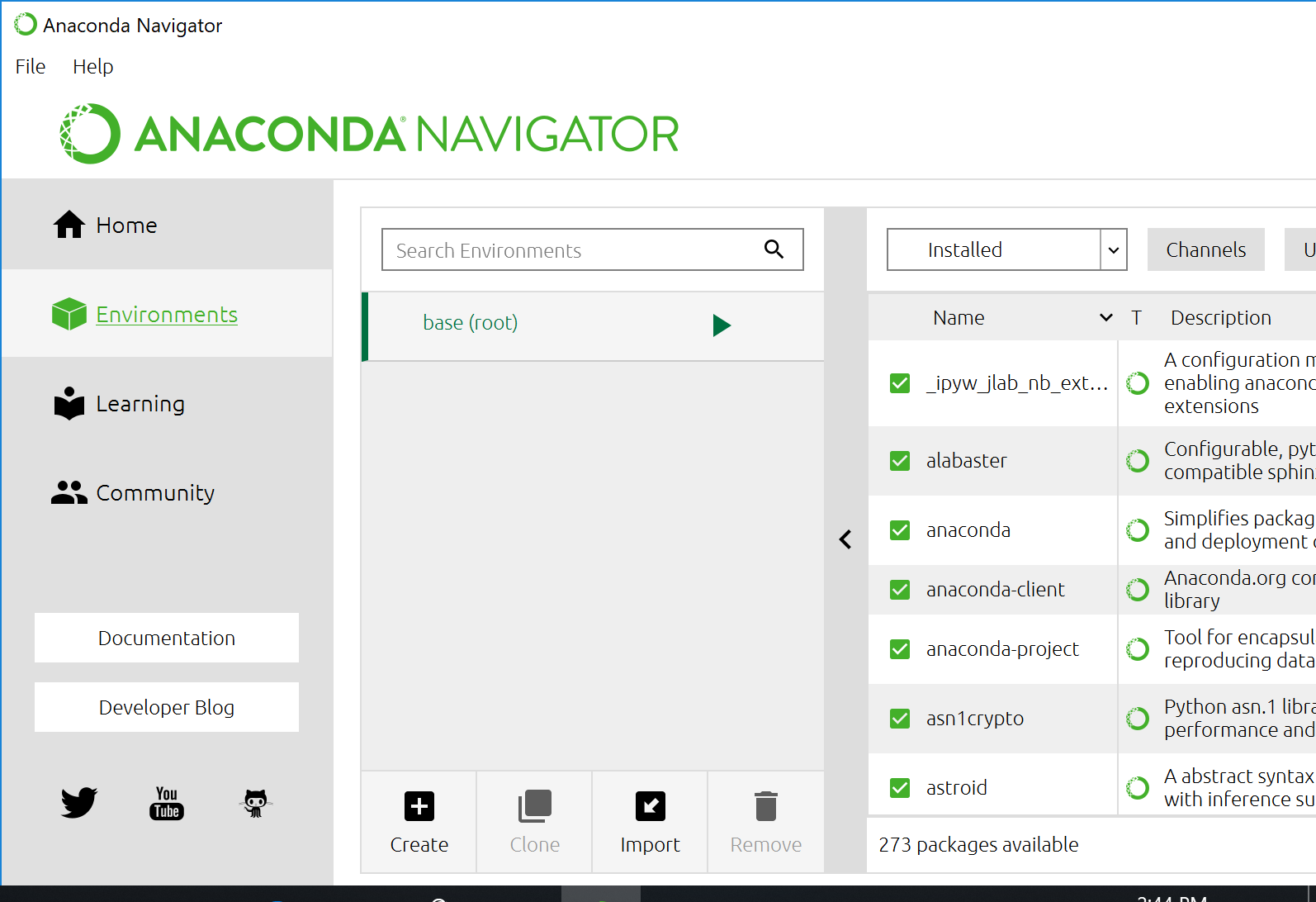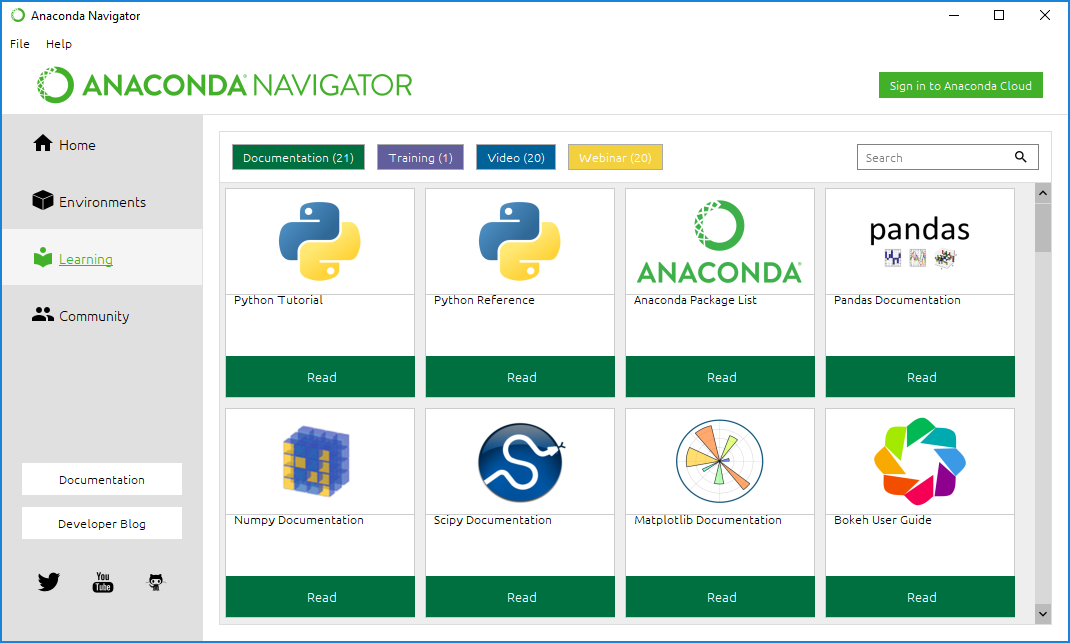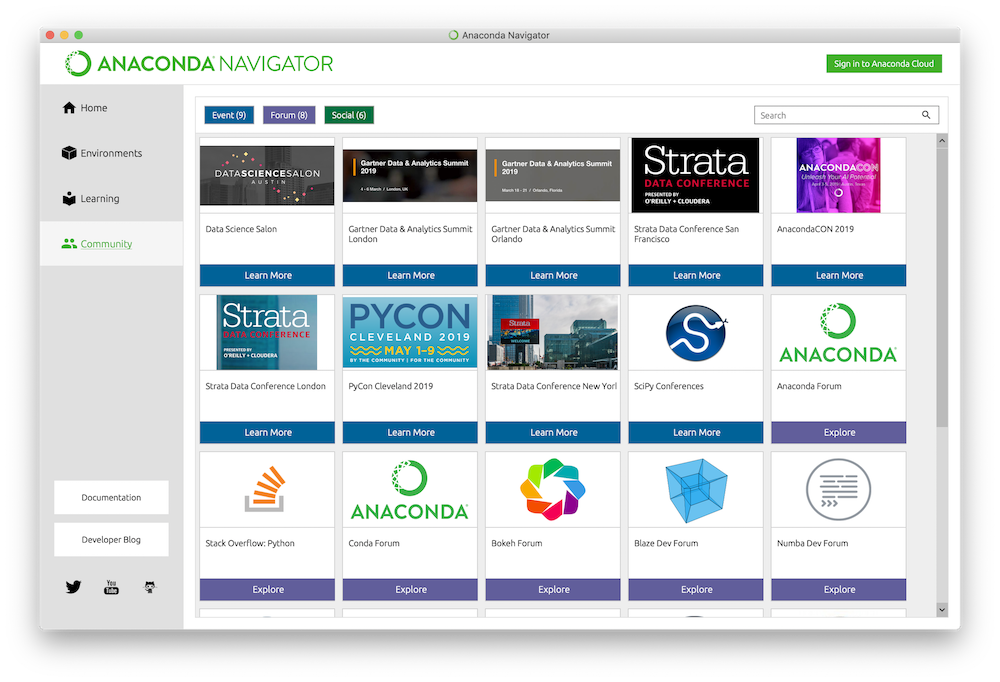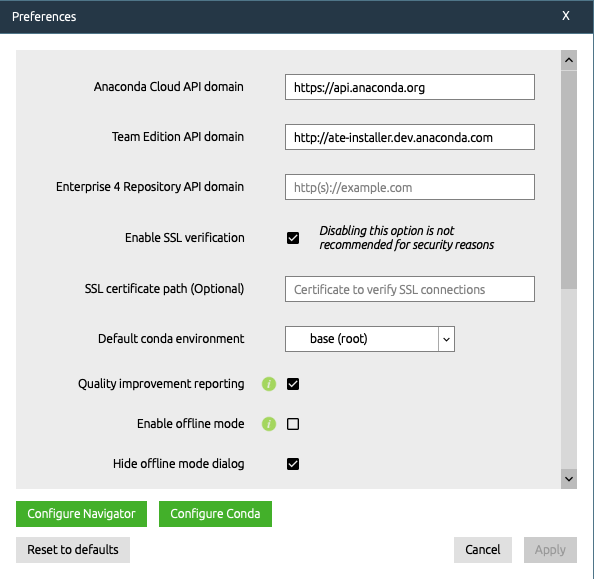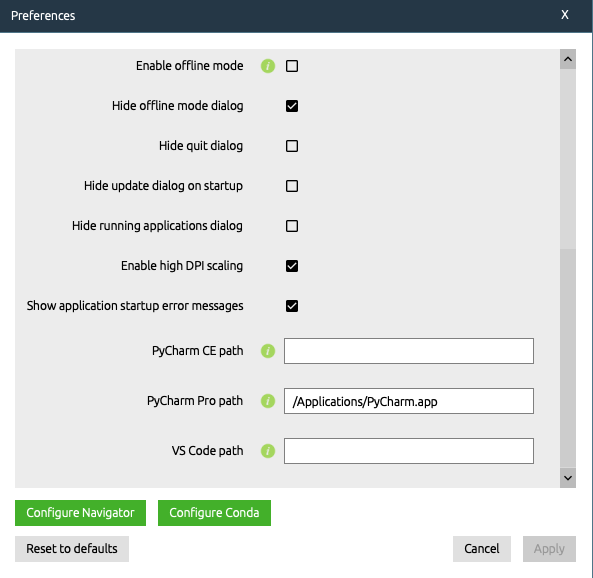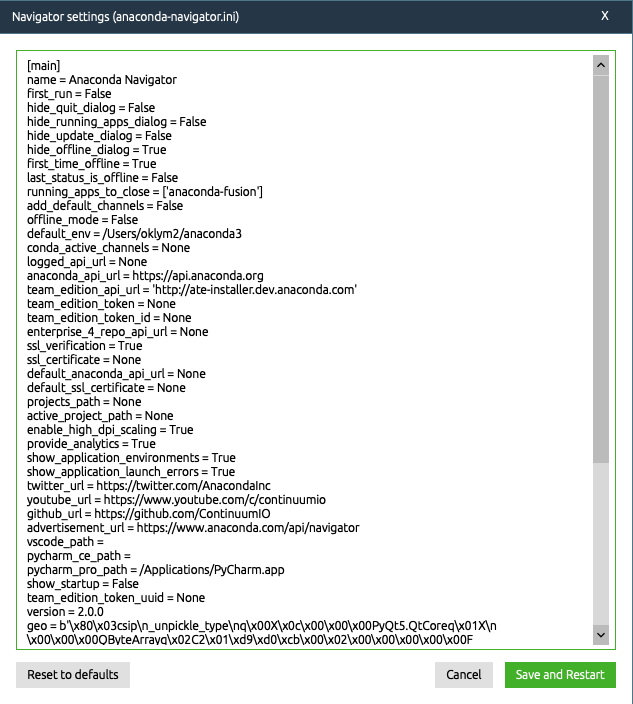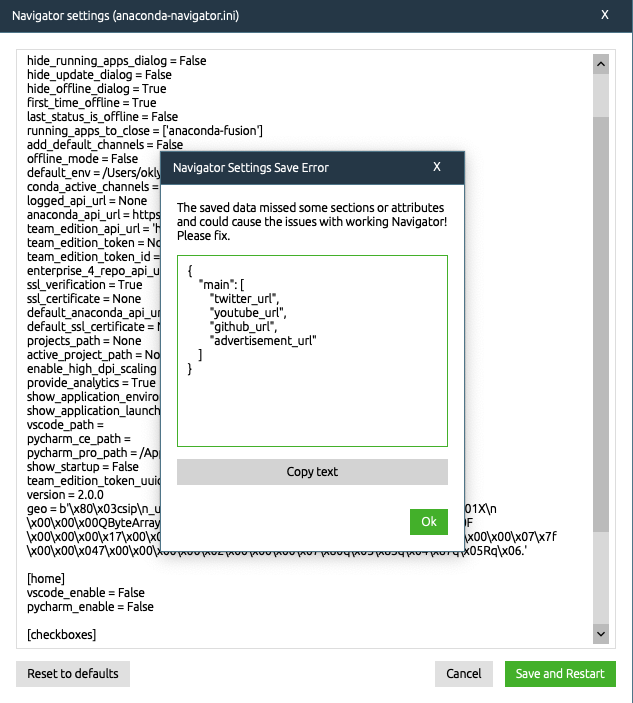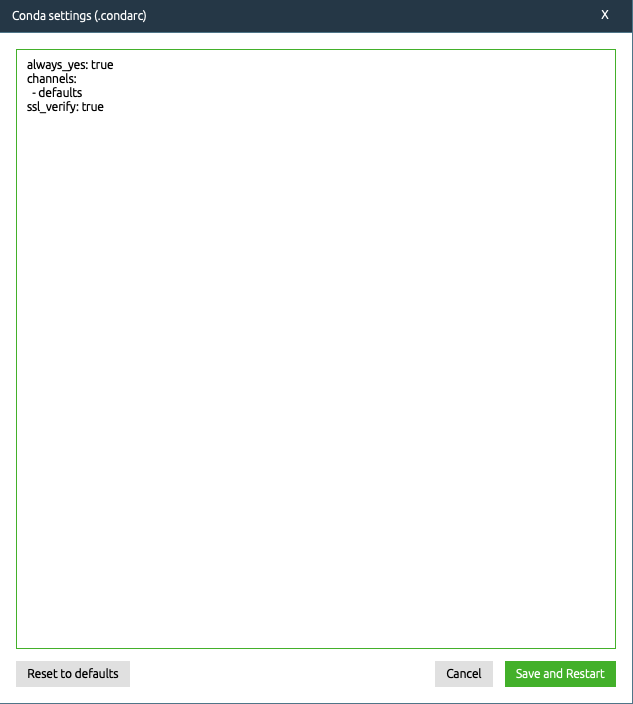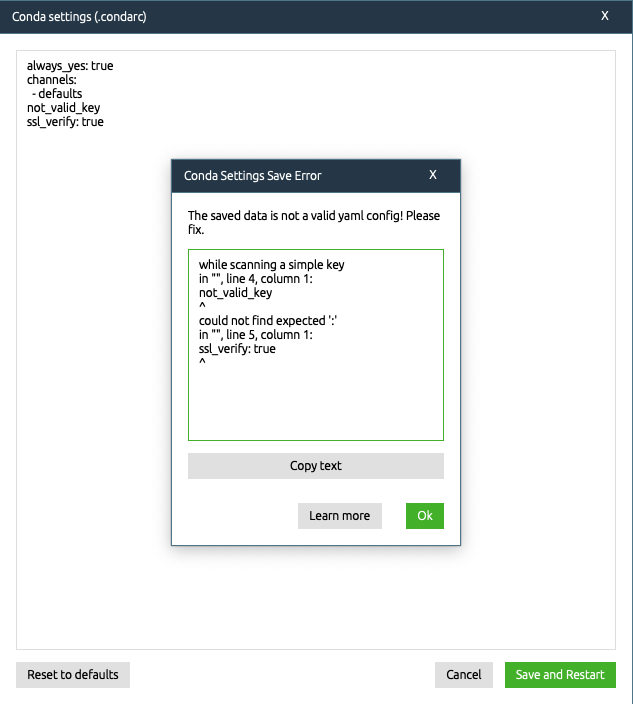概览¶
本页介绍了 Anaconda Navigator 窗口中的选项卡、菜单和按钮。
左列中的选项卡代表 Navigator 中的主要组件。单击选项卡将其打开。
在线和离线模式¶
通常 Navigator 是在线使用的,以便它可以下载和安装软件包。
在联机模式下,导航器必须能够访问这些站点,因此可能需要将它们列入网络防火墙设置的白名单。
- https://repo.anaconda.com
- https://conda.anaconda.org用于 conda-forge 和 anaconda.org 上的其他频道
- google-public-dns-a.google.com (8.8.8.8:53) 使用Google 公共 DNS检查互联网连接
离线模式¶
如果 Navigator 检测到 Internet 访问不可用,它会自动启用离线模式并显示以下消息:
在“首选项”对话框中,即使可以访问 Internet,选择“启用离线模式”也可进入离线模式。
在离线模式下使用导航仪等同于使用命令行命令畅达create,install,remove,并update用标志--offline,这样畅达没有连接到互联网。
主页选项卡¶
上图所示的“主页”选项卡显示您可以使用 Navigator 管理的所有可用应用程序。
首次打开 Navigator 时,以下流行的图形 Python 应用程序已安装或可供安装:
- JupyterLab
- Jupyter 笔记本
- 橙色数据可视化
- Spyder IDE
- Glueviz 多维数据可视化
- R Studio IDE
- PyCharm
- VSCode
- Anaconda 提示(仅限 Windows)
- Anaconda PowerShell(仅限 Windows)
您还可以构建自己的 Navigator 应用程序。
在每个应用程序框中,您可以:
- 启动应用程序 - 单击其启动按钮。
- 安装应用程序 - 单击其安装按钮。
- 更新、删除或安装特定版本的应用程序 - 单击应用程序框右上角的齿轮图标。
应用程序安装在活动环境中,该环境显示在“Applications on”列表中。要在特定环境中安装应用程序,首先在列表中选择环境,然后单击应用程序的安装按钮。您还可以在Environments选项卡上创建新环境,然后返回Home选项卡在新环境中安装包。
环境选项卡¶
左列列出了您的环境。单击环境以将其激活。
使用 Navigator,就像使用 conda 一样,您可以创建、导出、列出、删除和更新安装了不同版本的 Python 和/或包的环境。在环境之间切换或移动称为激活环境。在任何时间点只有一个环境处于活动状态。有关更多信息,请参阅管理环境。
右列列出了当前环境中的包。默认视图是已安装的包。要更改显示的包,请单击列表旁边的箭头,然后选择未安装、可升级或所有包。有关更多信息,请参阅管理包。
通道是 Navigator 或 conda 查找包的位置。单击频道按钮打开频道管理器。有关更多信息,请参阅管理频道。
社区选项卡¶
在社区选项卡上,您可以了解有关与 Navigator 相关的活动、免费支持论坛和社交网络的更多信息。单击事件、论坛或社交按钮,然后单击任何项目以在浏览器窗口中将其打开。
小费
要从社区获得有关 Anaconda 和 Navigator 的帮助,请加入Anaconda 论坛。