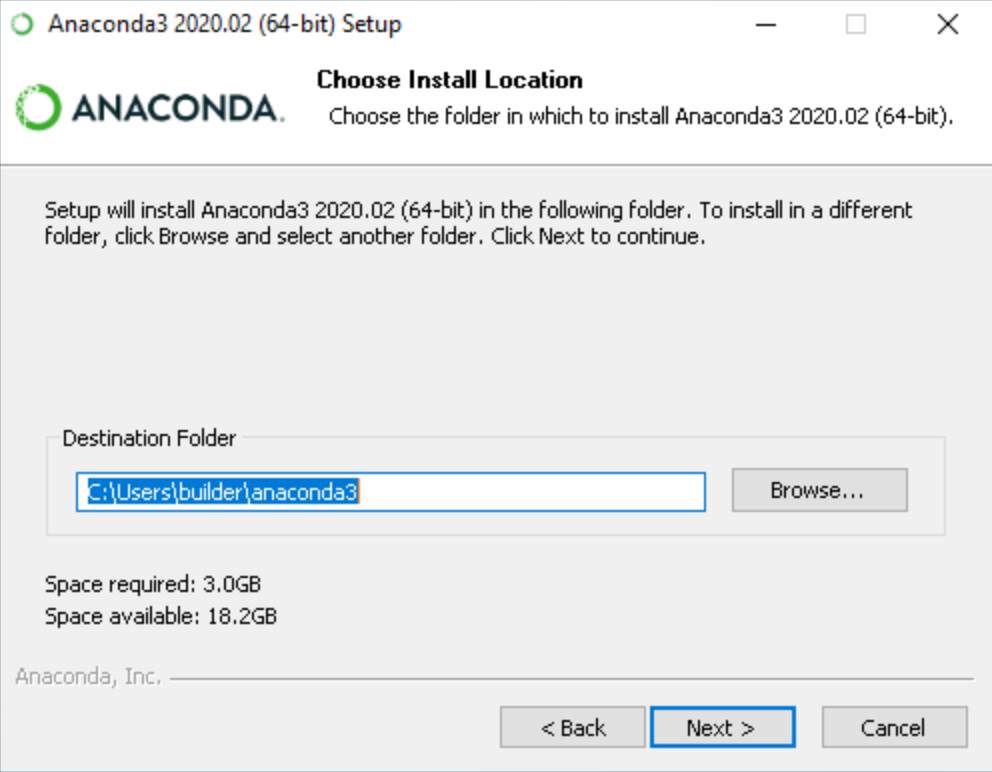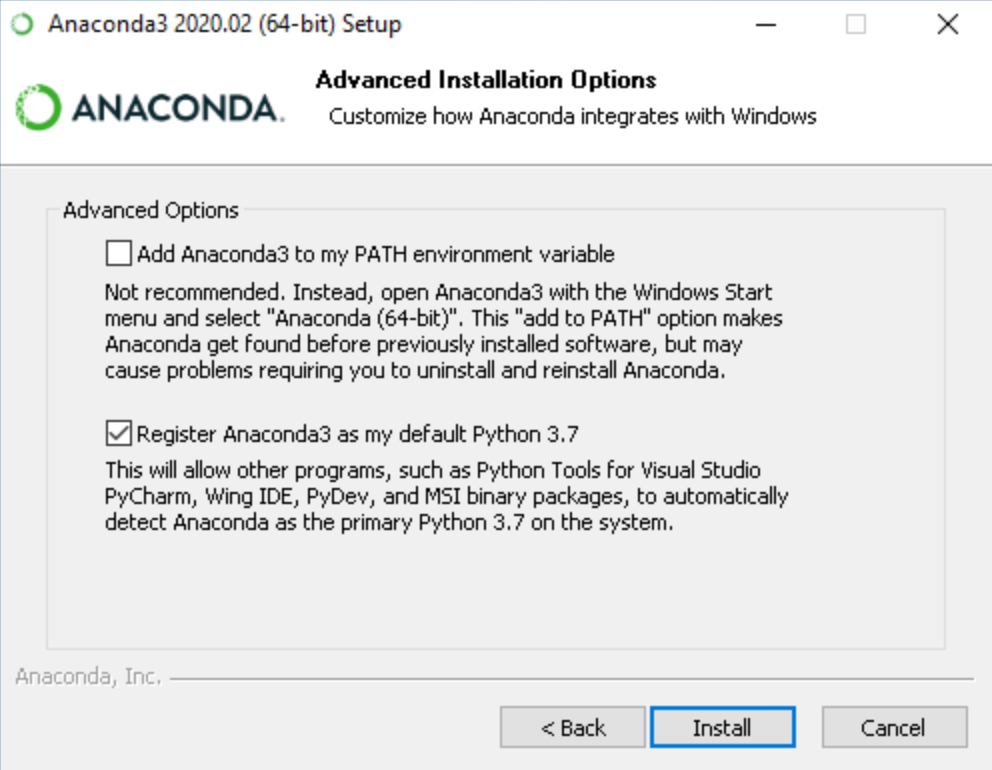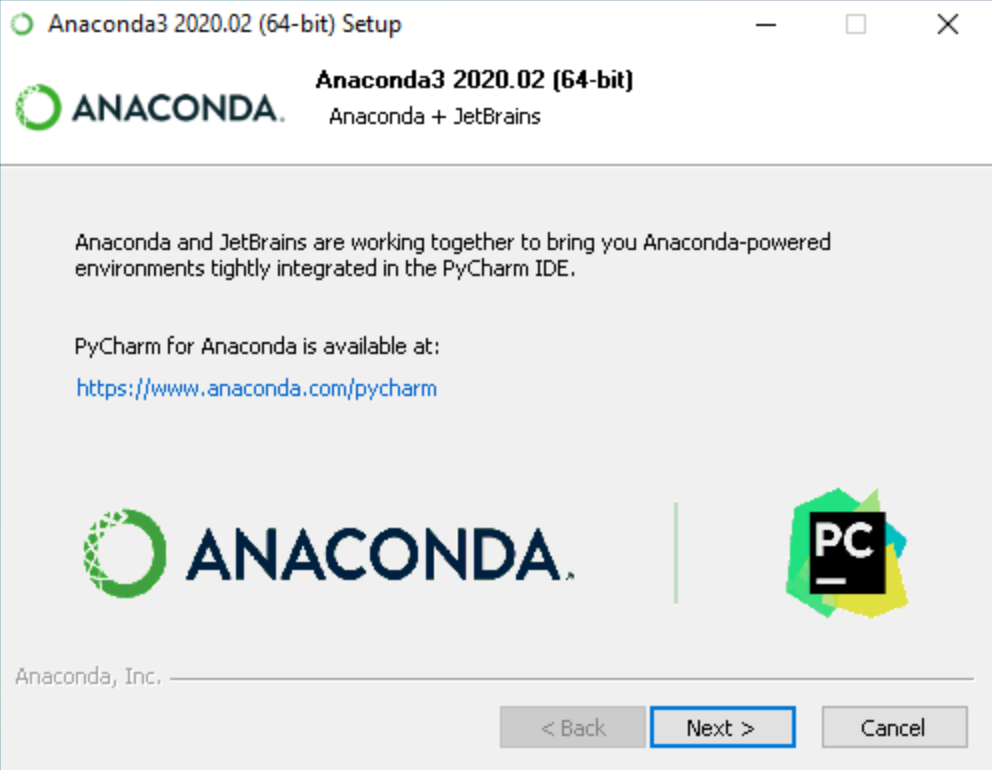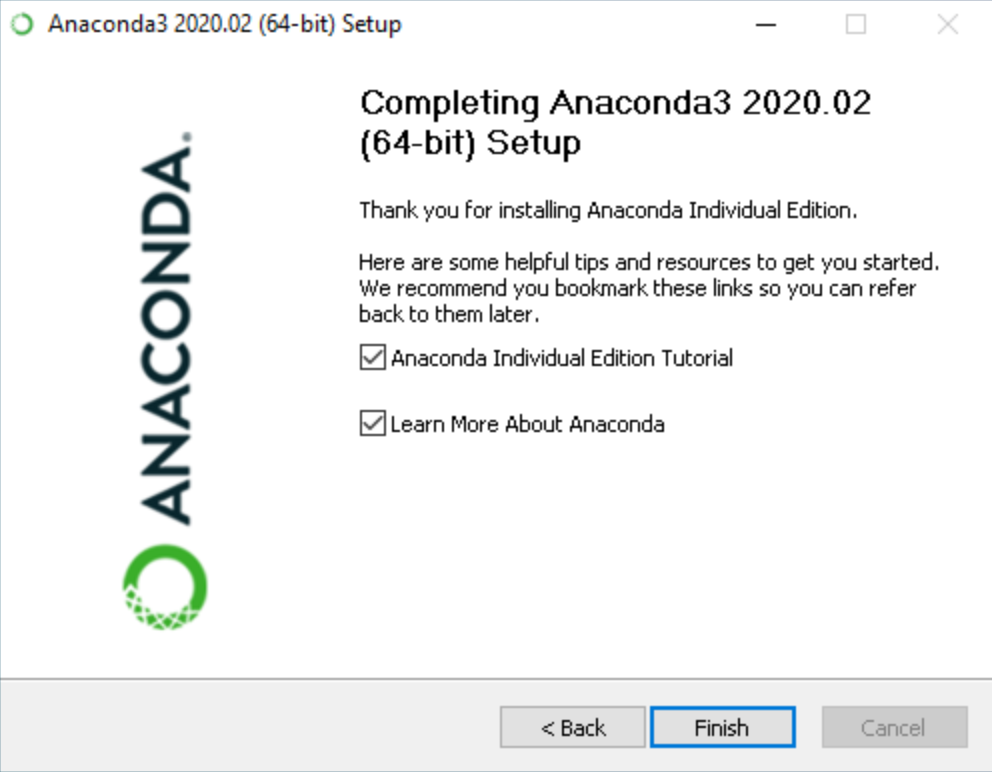在 Windows 上安装¶
笔记
在商业环境中使用 Anaconda?您可能需要购买许可证才能遵守我们的服务条款。这可以通过Anaconda Commercial Edition、Anaconda Team Edition或Anaconda Enterprise 来完成。如果您已经购买了商业版,请在此处完成安装后继续验证商业版部分。
还没有购买商业版?访问https://anaconda.cloud/register以开始使用。
推荐:使用 SHA-256 验证数据完整性。有关哈希的更多信息,请参阅加密哈希验证怎么样?
双击安装程序启动。
笔记
为防止出现权限错误,请勿从“收藏夹”文件夹启动安装程序 。
笔记
如果您在安装过程中遇到问题,请在安装过程中暂时禁用您的防病毒软件,然后在安装结束后重新启用它。如果您为所有用户安装,请卸载 Anaconda 并仅为您的用户重新安装,然后重试。
点击下一步。
阅读许可条款并单击“我同意”。
除非您要为所有用户安装(需要 Windows 管理员权限),否则请选择“仅我自己”安装,然后单击“下一步”。
选择要安装 Anaconda 的目标文件夹,然后单击下一步按钮。请参阅常见问题解答。
笔记
将 Anaconda 安装到不包含空格或 unicode 字符的目录路径。
笔记
除非需要管理员权限,否则不要以管理员身份安装。
选择是否将 Anaconda 添加到您的 PATH 环境变量。我们建议不要将 Anaconda 添加到 PATH 环境变量中,因为这会干扰其他软件。相反,通过从开始菜单打开 Anaconda Navigator 或 Anaconda Prompt 来使用 Anaconda 软件。
选择是否将 Anaconda 注册为默认 Python。除非您计划安装和运行多个版本的 Anaconda 或多个版本的 Python,否则请接受默认设置并选中此框。
单击安装按钮。如果您想查看 Anaconda 正在安装的软件包,请单击“显示详细信息”。
单击下一步按钮。
可选:要为 Anaconda 安装 PyCharm,请单击https://www.anaconda.com/pycharm的链接。
或者要在没有 PyCharm 的情况下安装 Anaconda,请单击下一步按钮。
安装成功后,您将看到“感谢安装 Anaconda”对话框:
如果您想阅读有关 Anaconda.org 以及如何开始使用 Anaconda 的更多信息,请选中“Anaconda 个人版教程”和“了解有关 Anaconda 的更多信息”复选框。单击完成按钮。
笔记
如果您使用公司代理,则可能需要进行一些额外设置。了解如何设置您的代理。
下一步是什么?¶
在 Anaconda入门指南中快速开始使用 Anaconda进行编程。