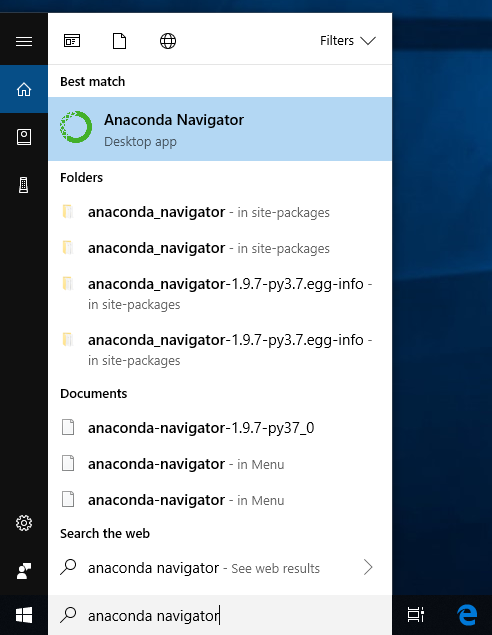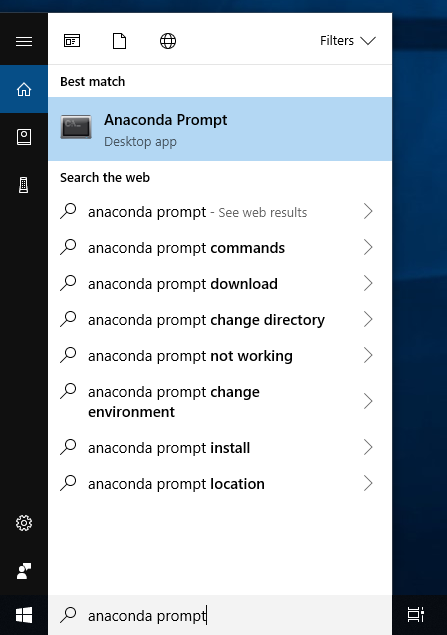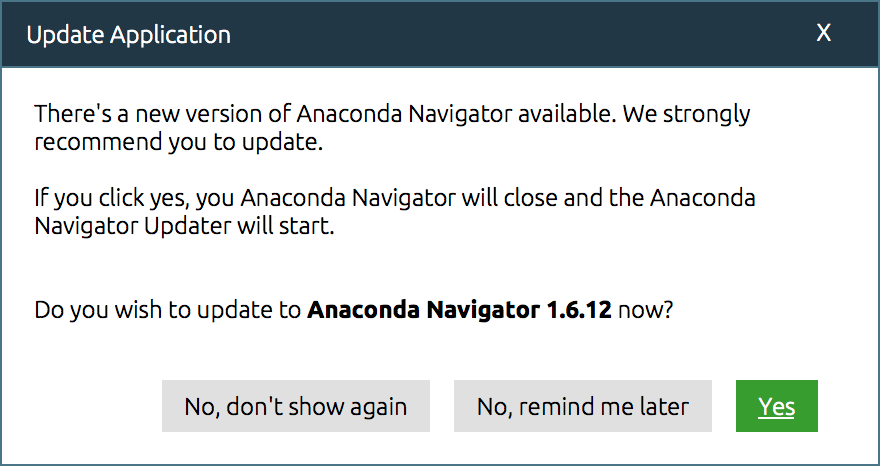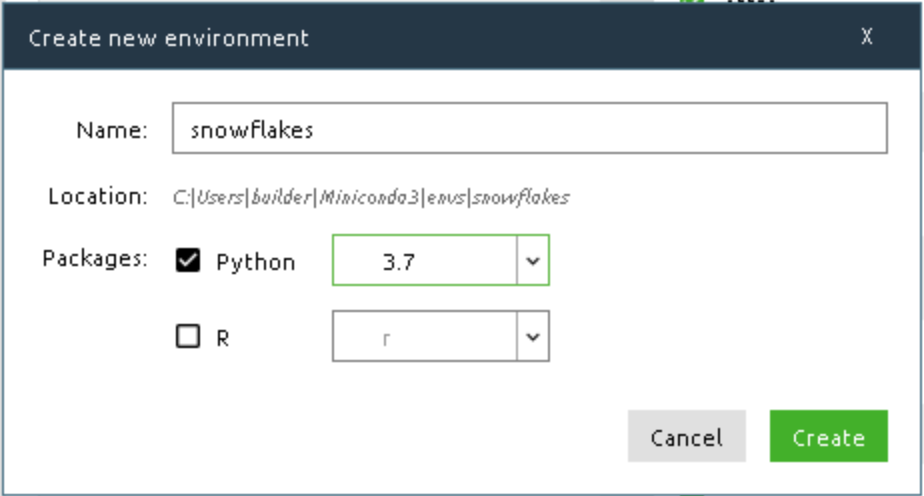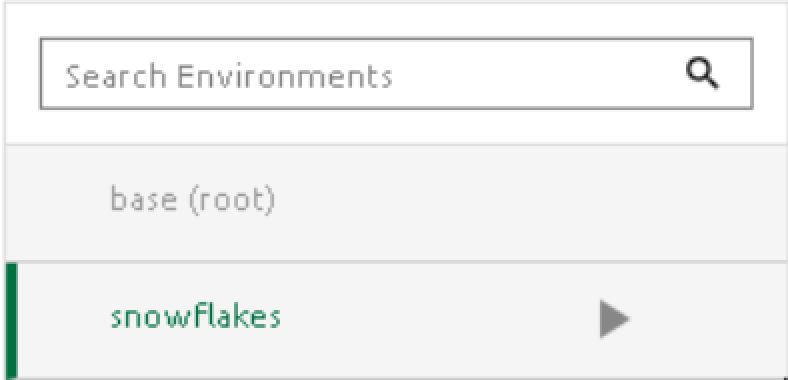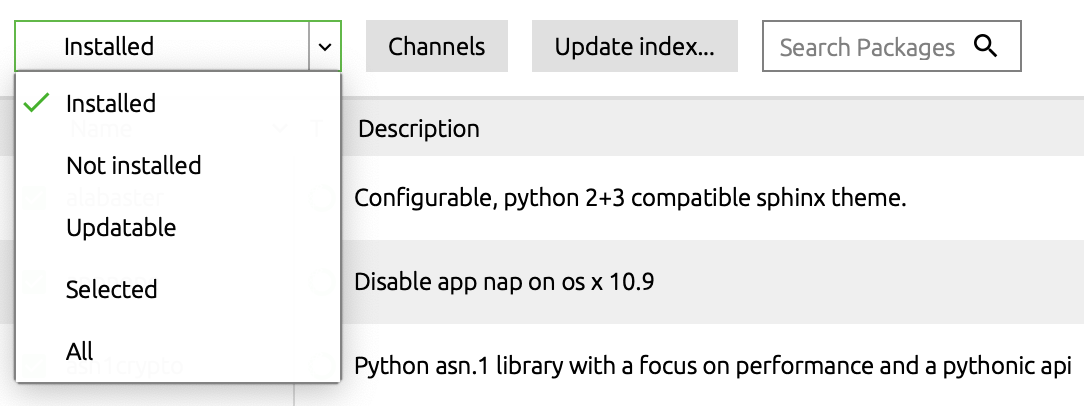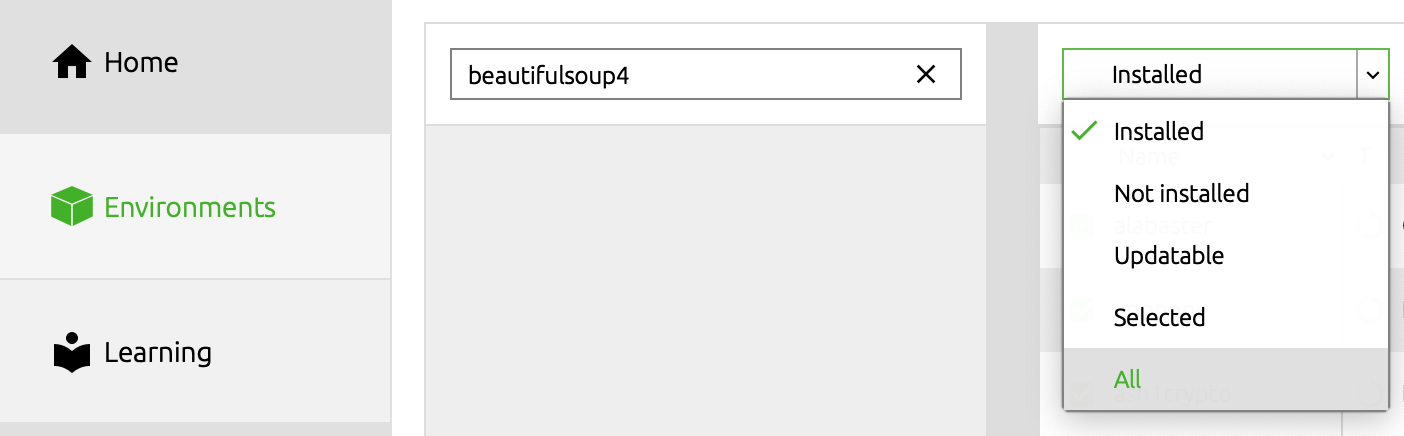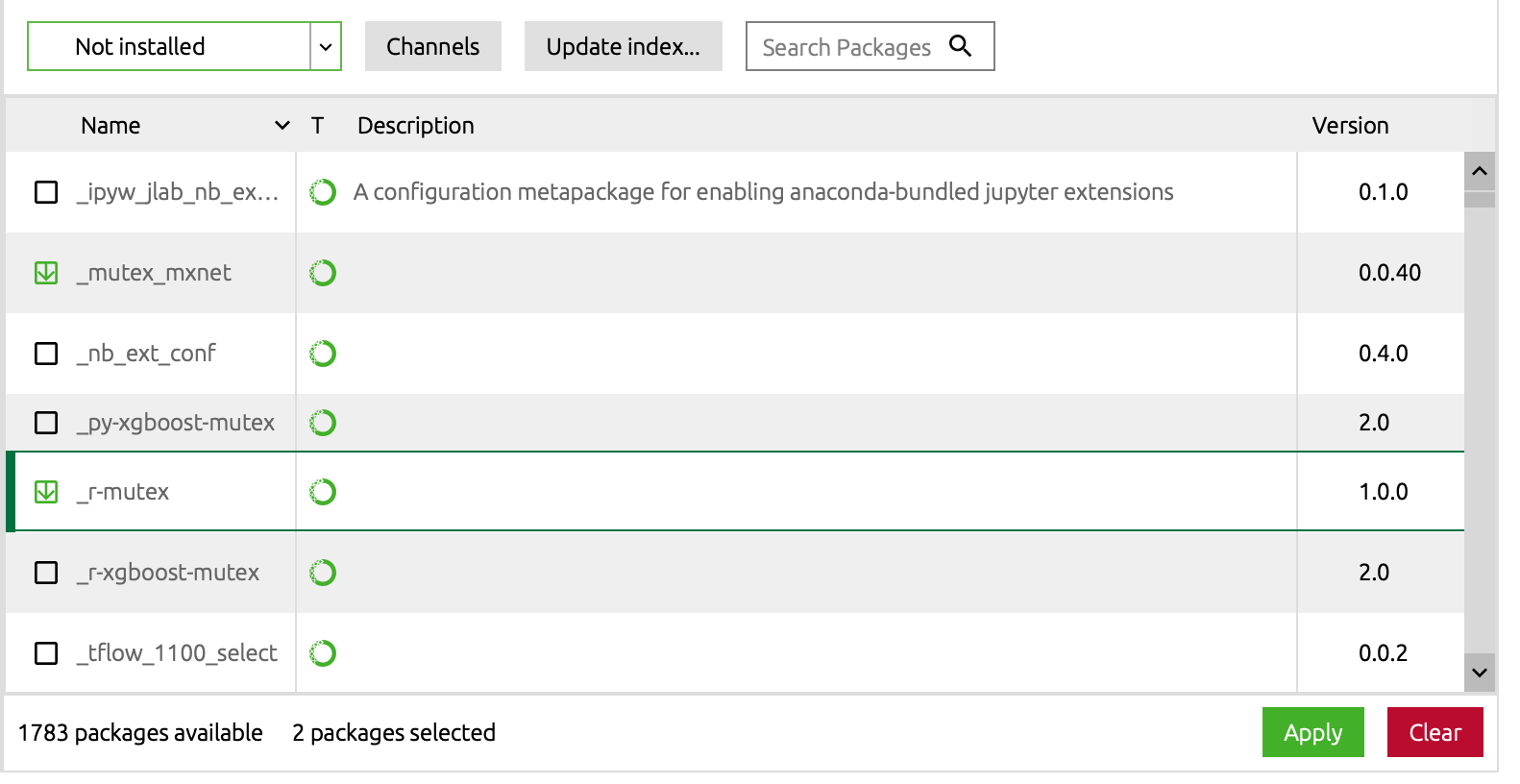开始使用导航器¶
Anaconda Navigator 是 conda 包和环境管理器的图形用户界面。
这份 10 分钟的 Navigator 指南将让您在类似 Web 的界面中导航强大的 conda 程序,而无需学习命令行命令。
还请参见:conda 入门以了解如何使用 conda。比较每个指南的入门指南,看看您喜欢哪个程序。
开始之前¶
您应该已经安装了 Anaconda。
内容¶
- 在 Windows、macOS 或 Linux 上启动 Navigator。1分钟
- 管理导航器。验证是否安装了 Anaconda 并检查 Navigator 是否已更新到当前版本。1分钟
- 管理环境。创建环境并在它们之间轻松移动。3分钟
- 管理 Python。创建一个具有不同 Python 版本的环境。2分钟
- 管理包。查找可供您安装的软件包。安装软件包。3分钟
总时间:10分钟
启动导航器¶
视窗
- 从“开始”菜单中,单击 Anaconda Navigator 桌面应用程序。
- 或者从“开始”菜单中,搜索并打开“Anaconda Prompt”并键入命令
anaconda-navigator。
苹果系统
- 打开 Launchpad,然后单击 Anaconda-Navigator 图标。
- 或者打开 Launchpad 并单击终端图标。然后在终端中,键入
anaconda-navigator。
Linux
- 打开终端窗口并键入
anaconda-navigator.
管理导航器¶
验证 Anaconda 是否已安装并在您的系统上运行。
- 当 Navigator 启动时,它会验证是否安装了 Anaconda。
- 如果 Navigator 没有启动,请返回 Anaconda 安装并确保您遵循了所有步骤。
检查 Navigator 是否已更新到当前版本。
单击“是”按钮将 Navigator 更新到当前版本。
小费
我们建议您始终将 Navigator 更新到最新版本。
管理环境¶
Navigator 使用 conda 创建单独的环境,其中包含不会与其他环境交互的文件、包及其依赖项。
创建一个名为的新环境snowflakes并在其中安装一个包:
在导航器中,单击环境选项卡,然后单击创建按钮。在创建新环境对话框出现。
在环境名称字段中,为您的环境键入一个描述性名称。
单击创建。Navigator 创建新环境并激活它。
现在您有两个环境,默认环境和.
base (root)snowflakes通过单击要使用的环境的名称在它们之间切换(激活和停用环境)。
小费
活动环境是名称旁边带有箭头的环境。
单击其名称返回到另一个环境。
管理 Python ¶
当您创建新环境时,Navigator 会安装您在下载和安装 Anaconda 时使用的相同 Python 版本。如果您想使用不同版本的 Python,例如 Python 3.5,只需创建一个新环境并在该环境中指定您想要的 Python 版本。
创建一个名为“snakes”的新环境,其中包含 Python 3.5:
在导航器中,单击环境选项卡,然后单击创建按钮。
出现创建新环境对话框。
在环境名称字段中,输入描述性名称“snakes”,然后从 Python 包框中选择要使用的 Python 版本(3.8、3.7、3.6、3.5 或 2.7)。选择与您的其他环境(基础或雪花)不同的 Python 版本。
单击创建按钮。
通过单击该环境的名称来激活要使用的 Python 版本。
管理包¶
在本节中,您将检查已安装的软件包、可用的软件包以及查找特定软件包并进行安装。
要查找已安装的软件包,请单击要搜索的环境的名称。已安装的软件包显示在右侧窗格中。
您可以随时更改右侧窗格中显示的软件包选择,方法是单击其上方的下拉框并选择已安装、未安装、可更新、已选择或全部。
检查 Anaconda 存储库中是否有名为“beautifulsoup4”的未安装包(必须连接到 Internet)。在“环境”选项卡上的“搜索包”框中,键入
beautifulsoup4,然后从“搜索子集”框中选择“全部”或“未安装”。要将软件包安装到当前环境中,请选中软件包名称旁边的复选框,然后单击底部的应用按钮。
新安装的程序显示在您的已安装程序列表中。