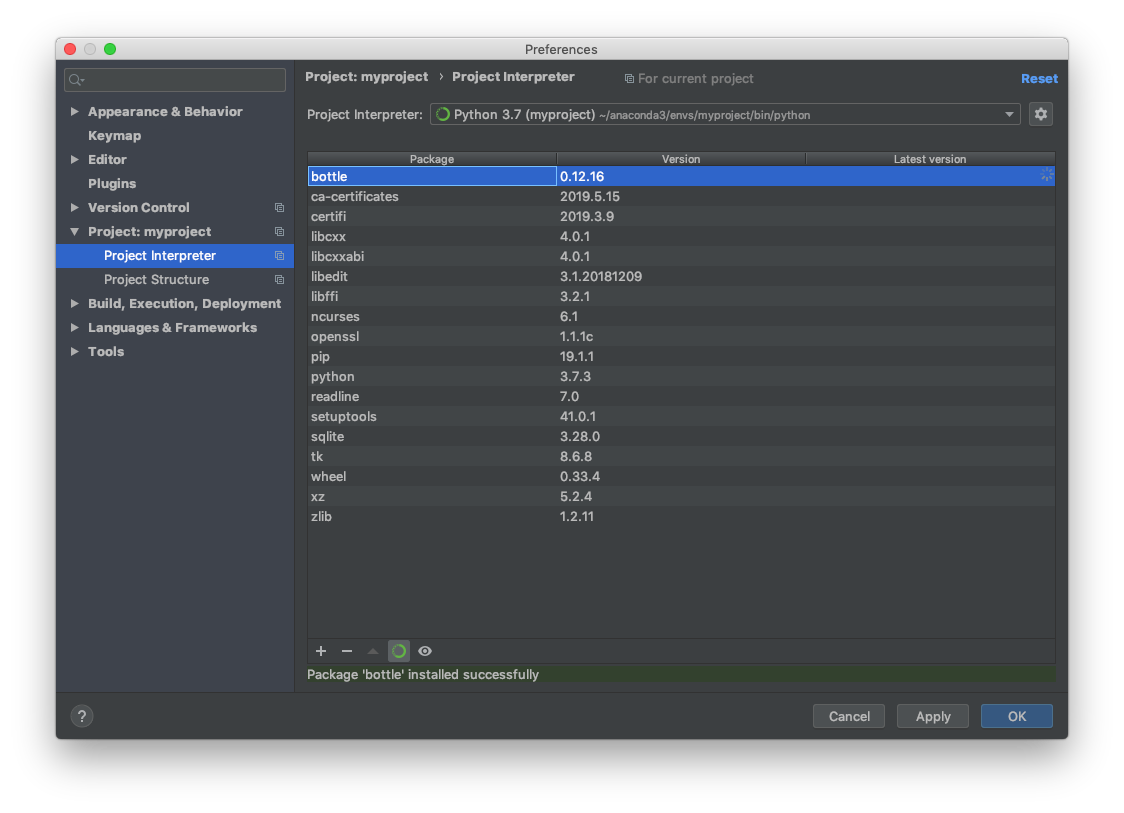使用 PyCharm ¶
PyCharm 是与 IPython Notebook 集成的 IDE,具有交互式 Python 控制台,并支持 Anaconda以及多个科学包。PyCharm 支持使用 conda 为 Python 创建虚拟环境。
在 PyCharm 中配置 conda 环境¶
在设置/首选项对话框 (⌘,) 中,选择项目:<项目名称> | 项目口译员。
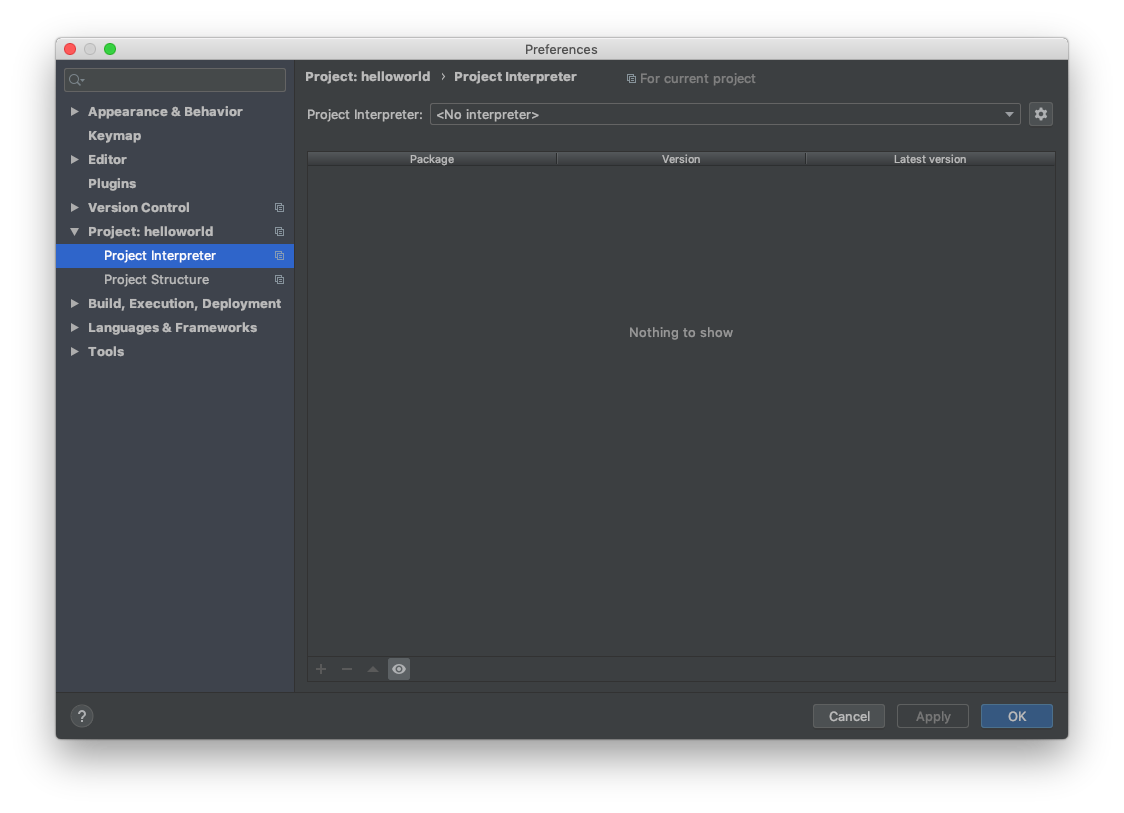
或者,从欢迎屏幕中,选择配置。
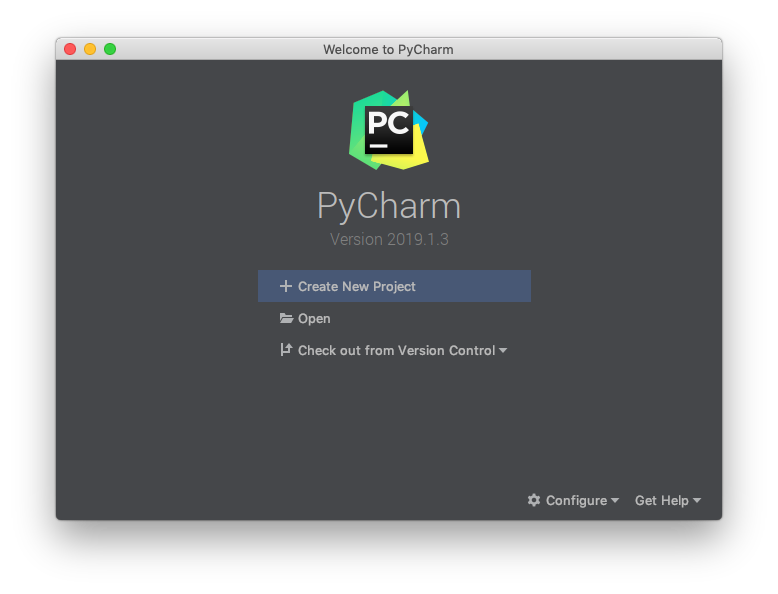
选择首选项。
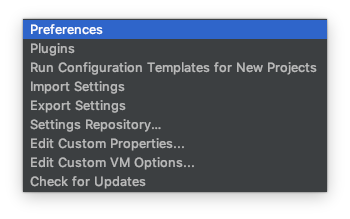
选择项目解释器。
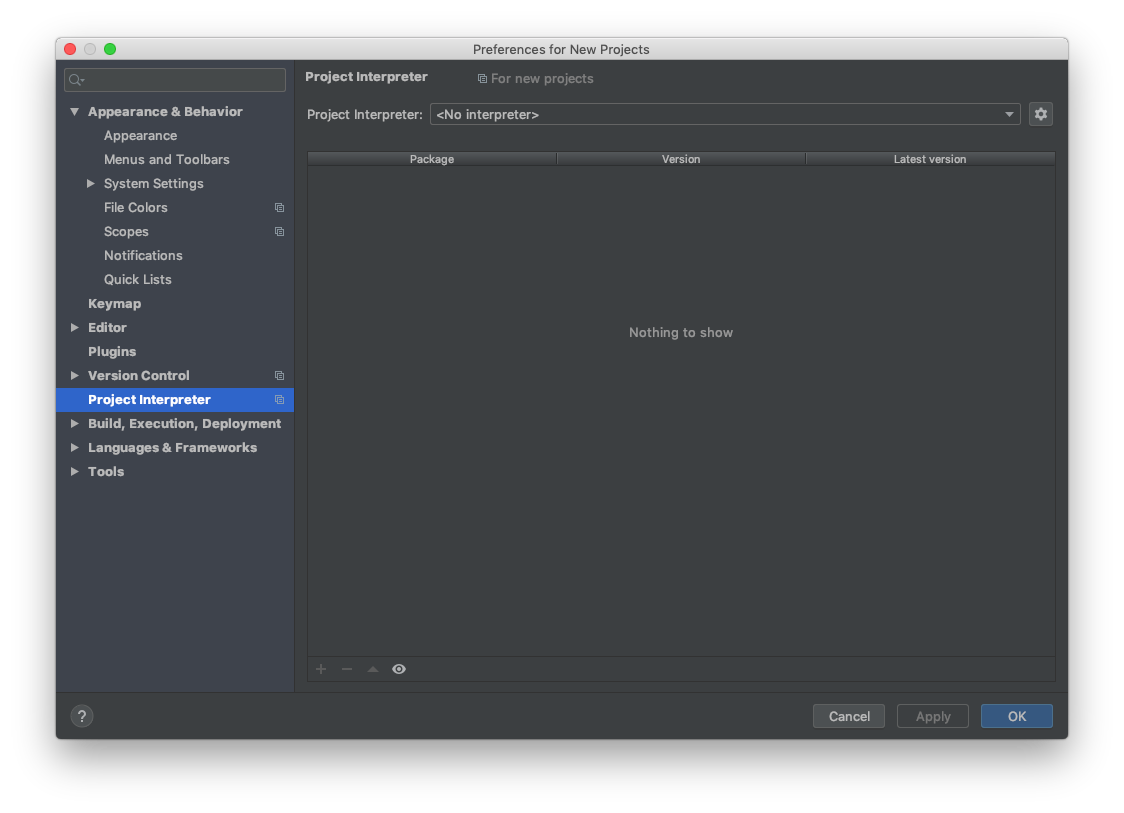
在 Project Interpreter 页面中,单击齿轮图标并选择添加。
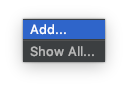
在“添加 Python 解释器”对话框的左侧窗格中,选择“Conda 环境”。以下操作取决于之前是否存在 conda 环境。
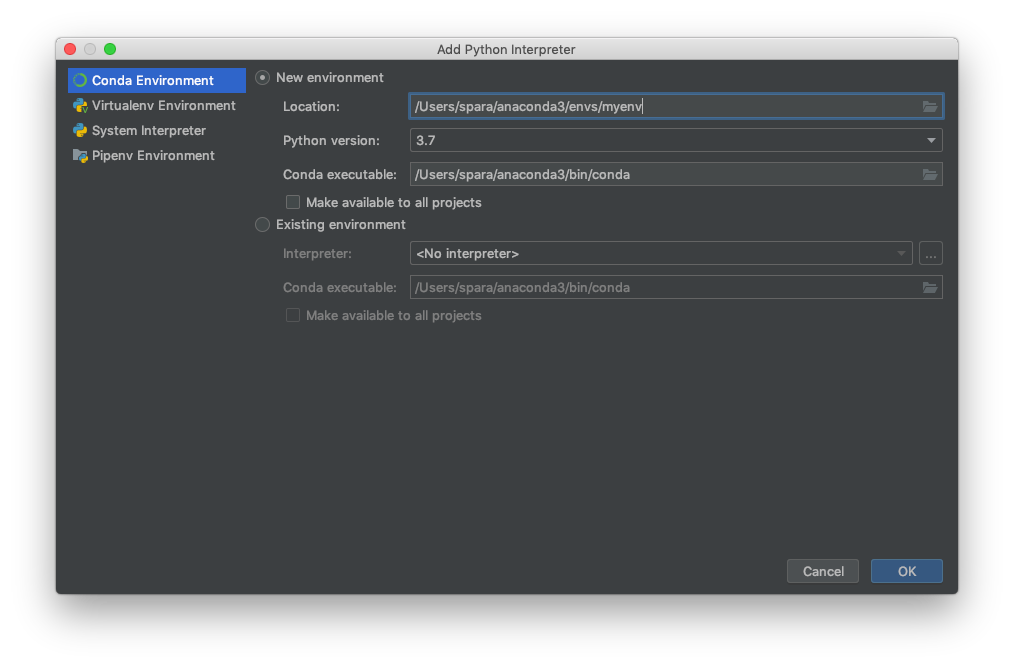
- 如果选择了新环境:
在文本字段中指定新 conda 环境的位置,或单击文件夹图标并在文件系统中找到该位置。
笔记
新的 conda 环境所在的目录必须为空。
从下拉列表中选择 Python 版本。
在文本字段中指定 conda 可执行文件的位置或单击省略号并在 conda 安装目录中找到该位置。
如果需要,请选中“对所有项目可用”复选框。
- 如果选择现有环境:
- 指定所需的解释器:使用下拉列表或单击并在您的文件系统中找到一个解释器(例如,
C:\Users\jetbrains\Anaconda3\python.exe)。 - 选中复选框可用于所有项目(如果需要)。
- 指定所需的解释器:使用下拉列表或单击并在您的文件系统中找到一个解释器(例如,
单击“确定”完成任务。
将包添加到项目中¶
该项目使用了 Flask 包,该包在Anaconda defaults 频道上可用 。
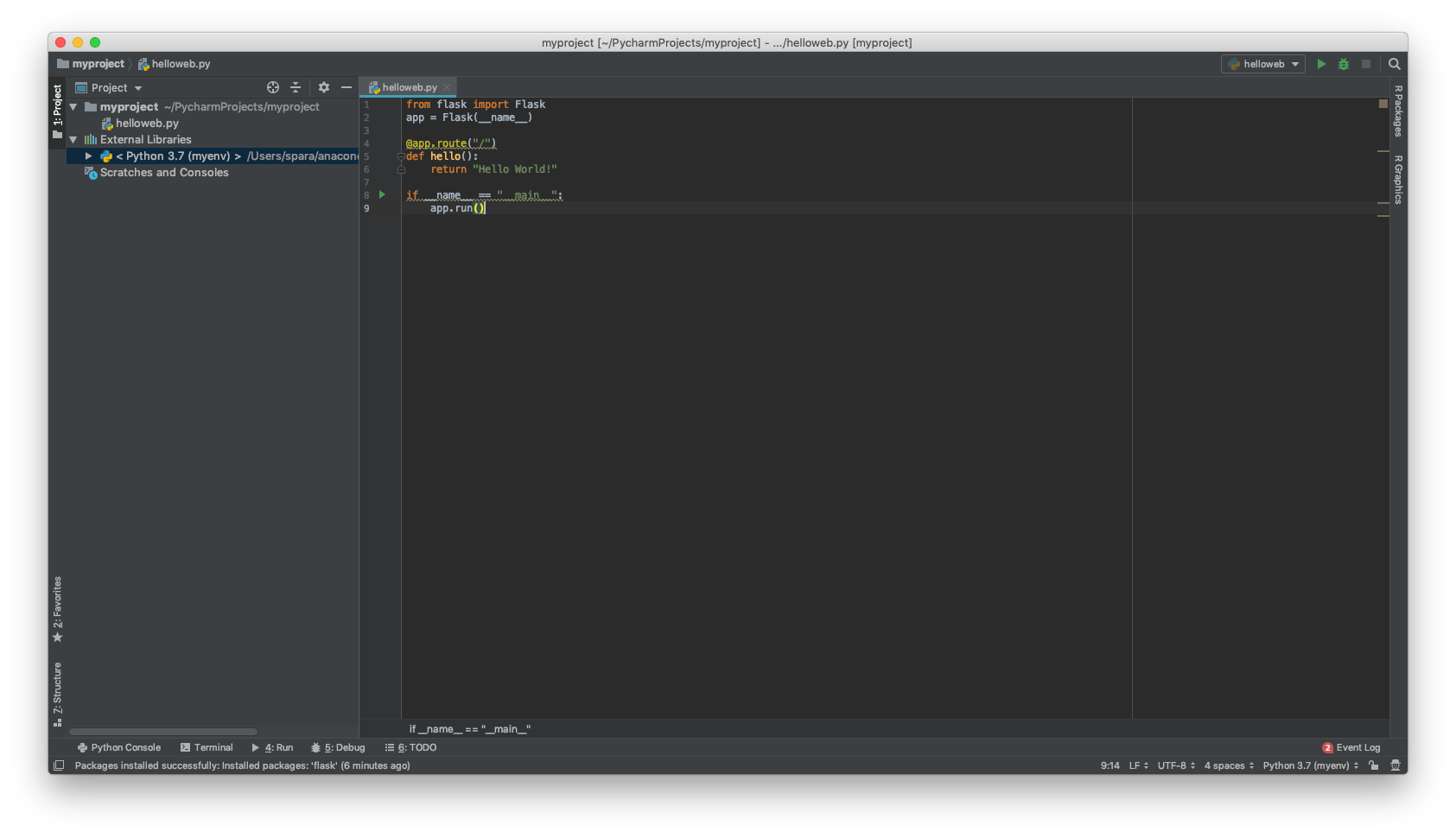
要添加烧瓶,请选择首选项 (⌘,)。
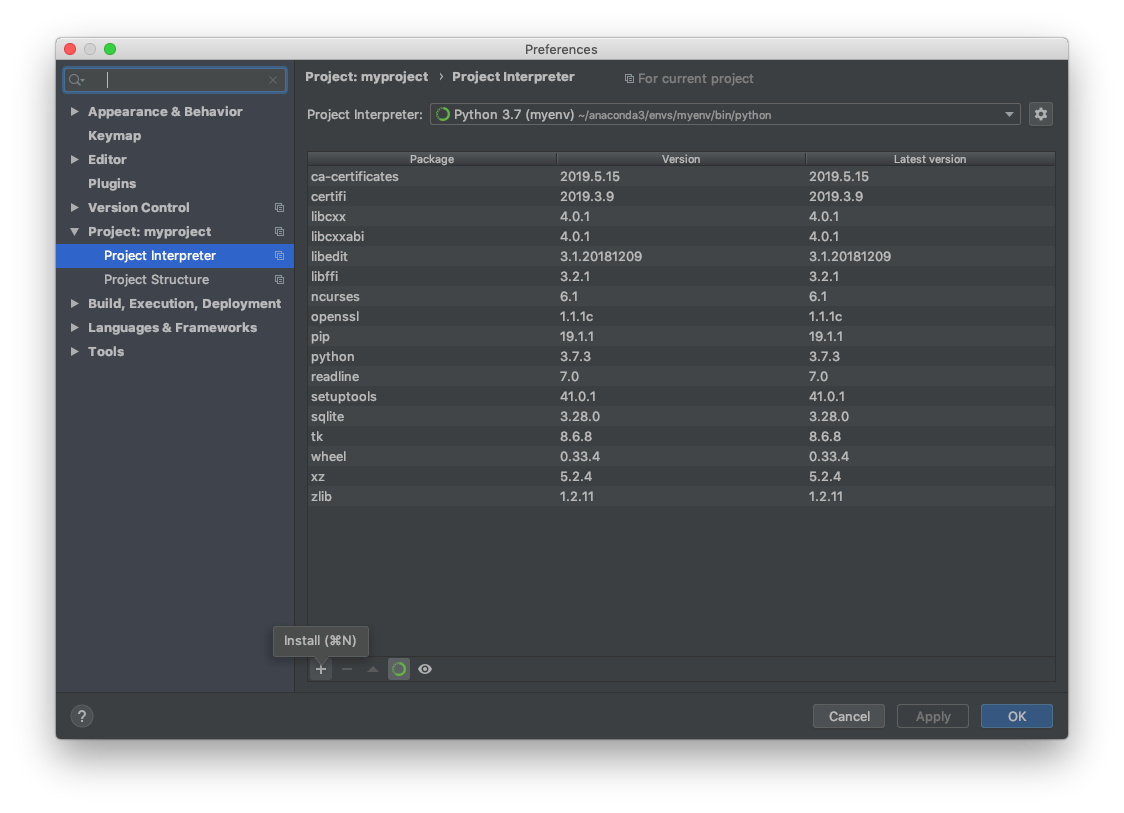
选择 + 以显示默认频道中可用的包。
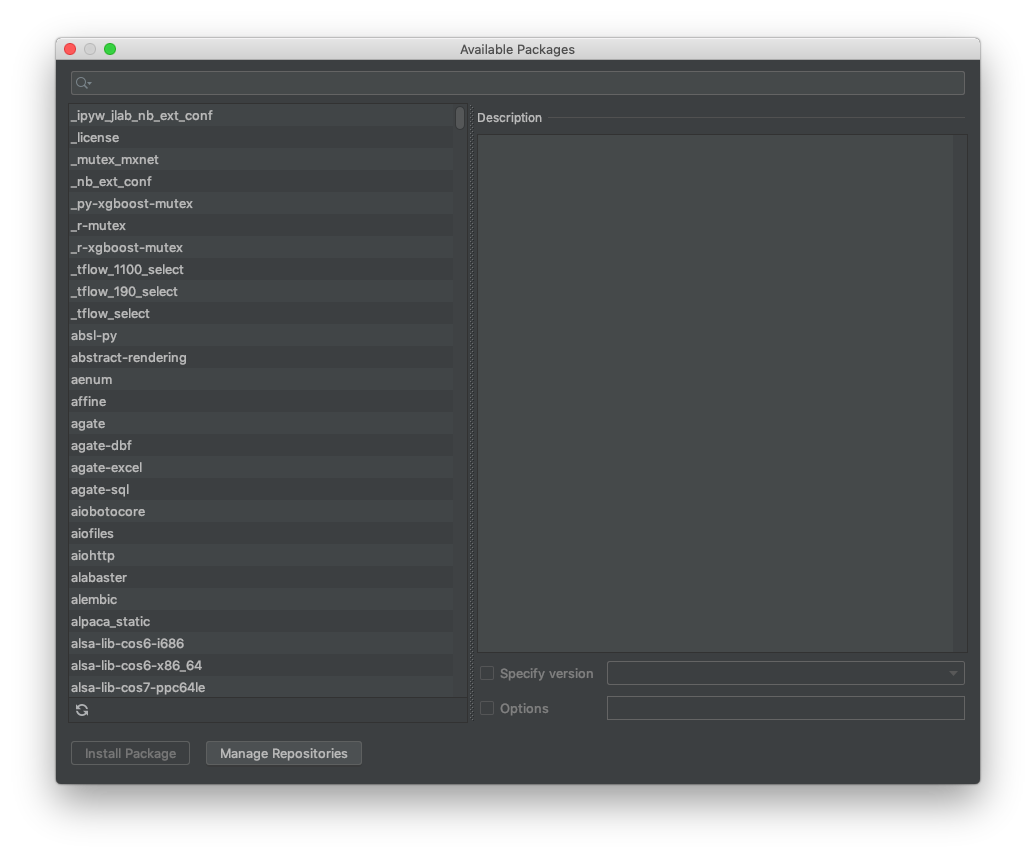
显示默认频道中的包。在搜索栏中输入“flask”并选择“安装”。
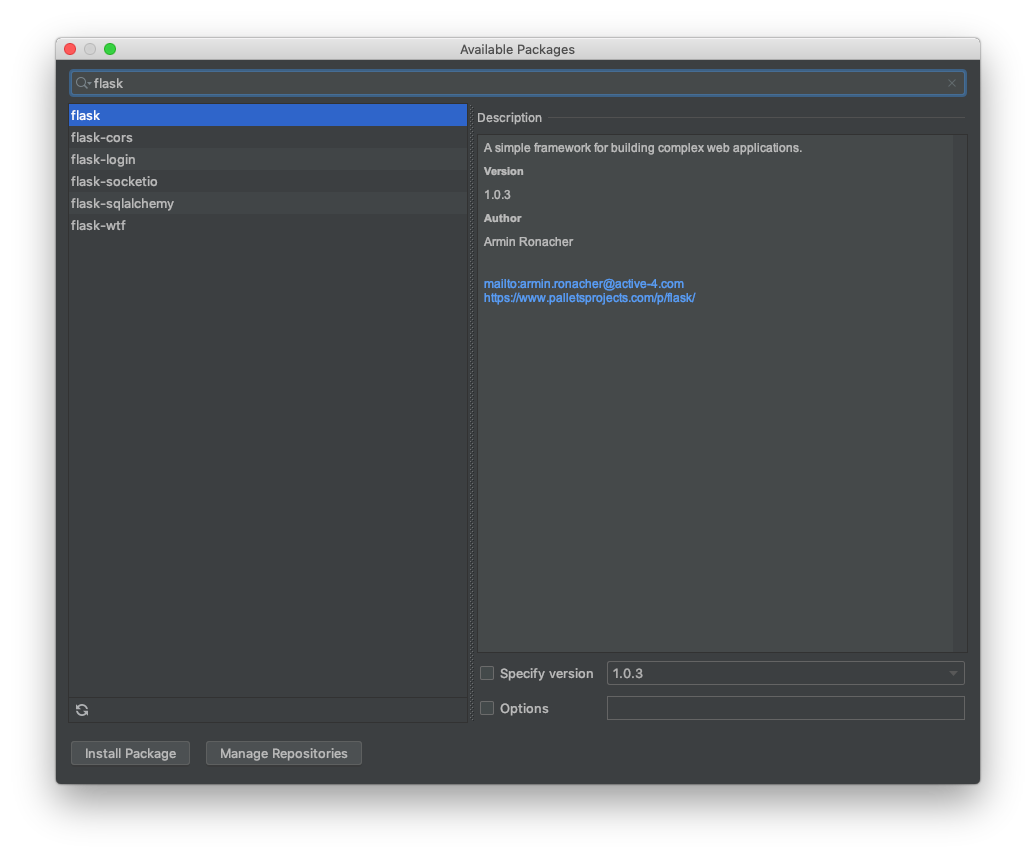
安装flask后,会在项目环境中显示。
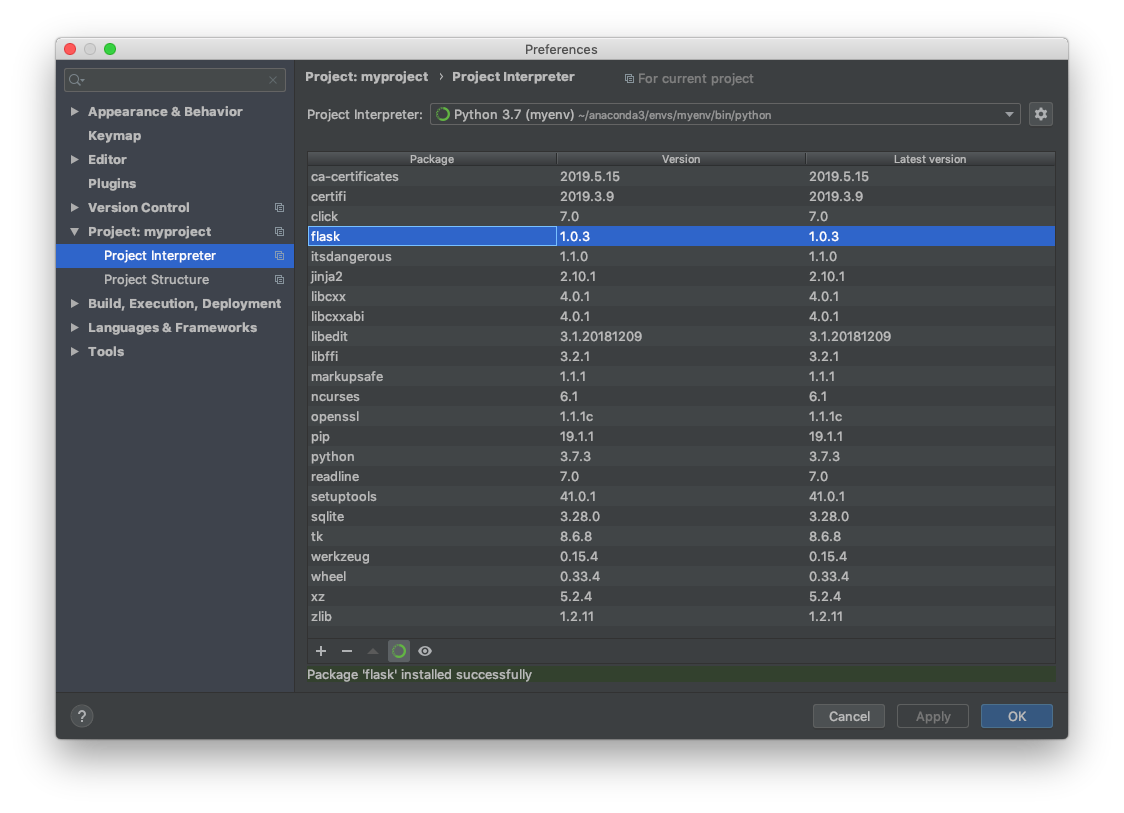
向项目添加存储库¶
这个项目使用了瓶子包,可以在conda-forge 频道上找到。
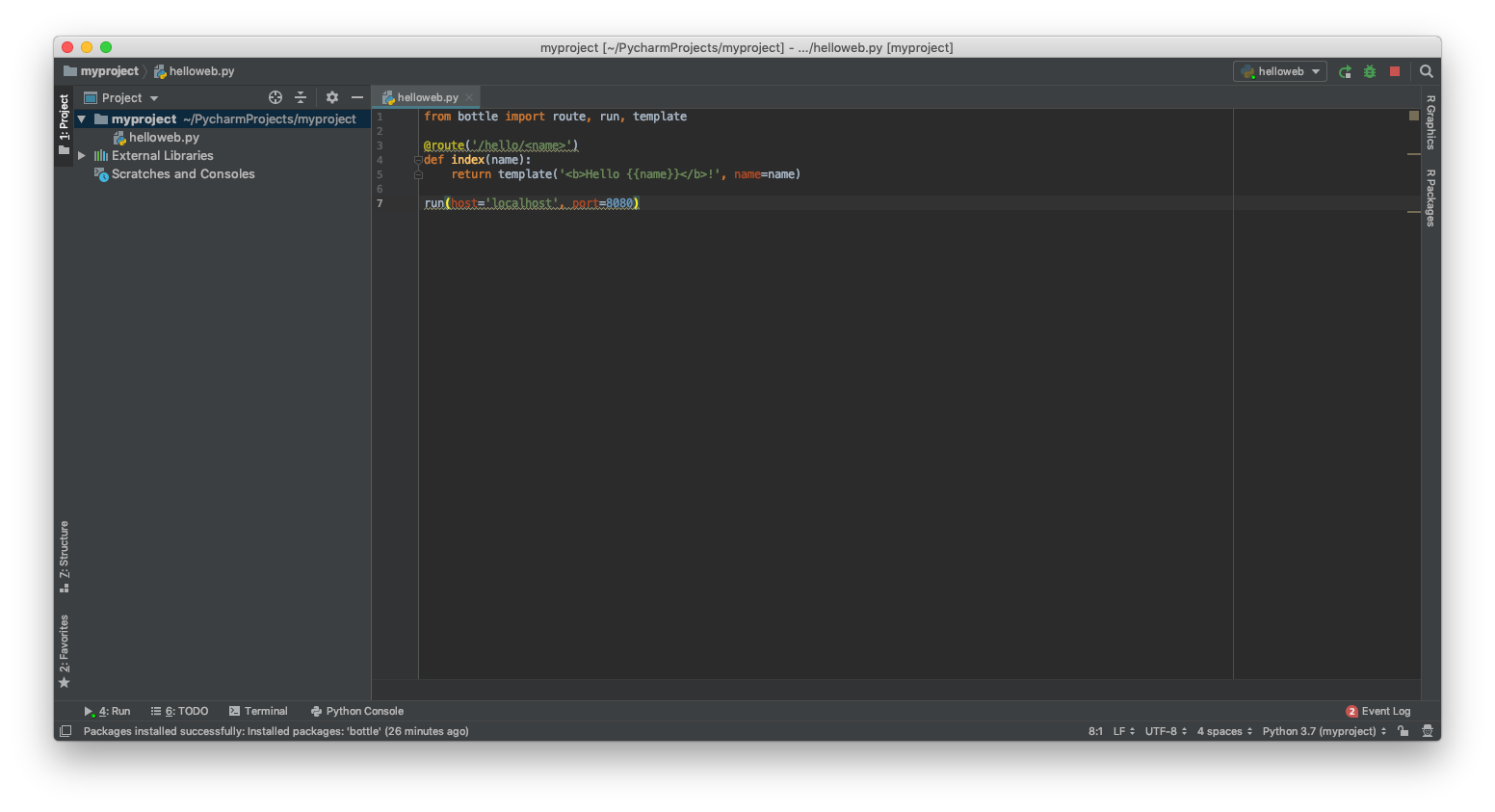
要添加 conda-forge 频道,请选择首选项 (⌘,)。
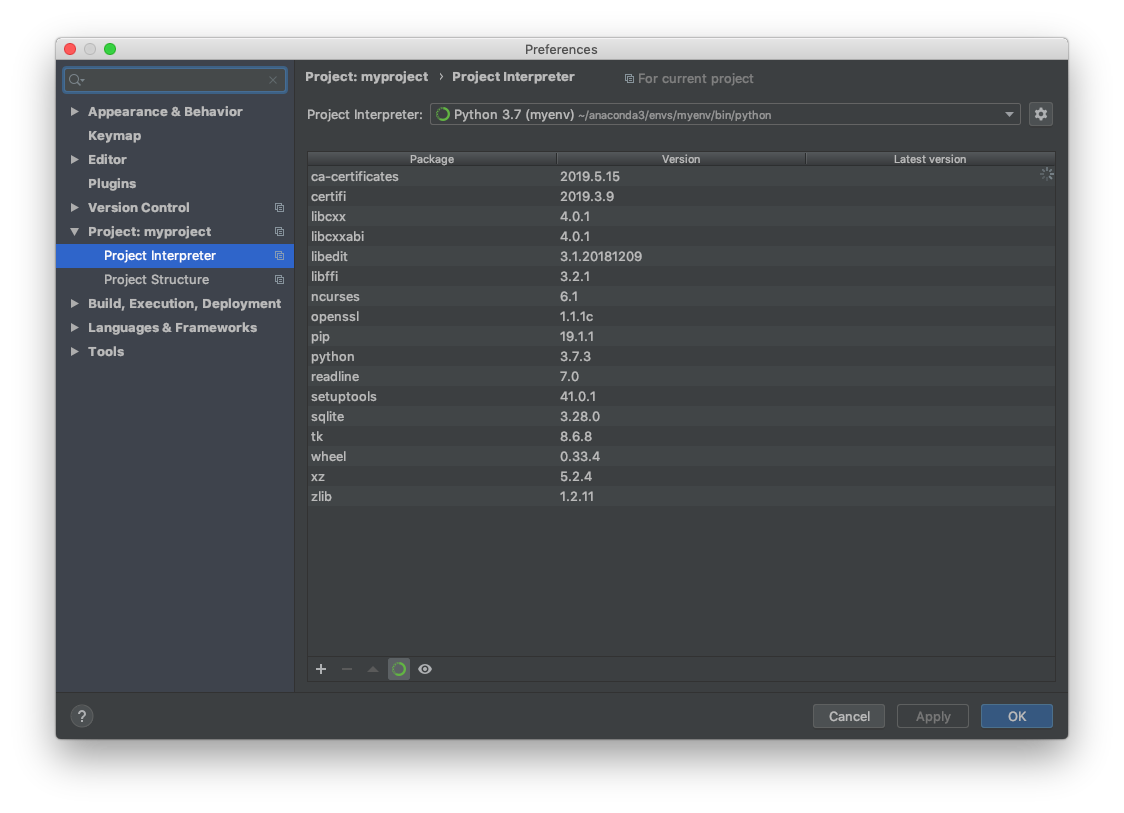
选择 + 以显示默认频道中可用的包。
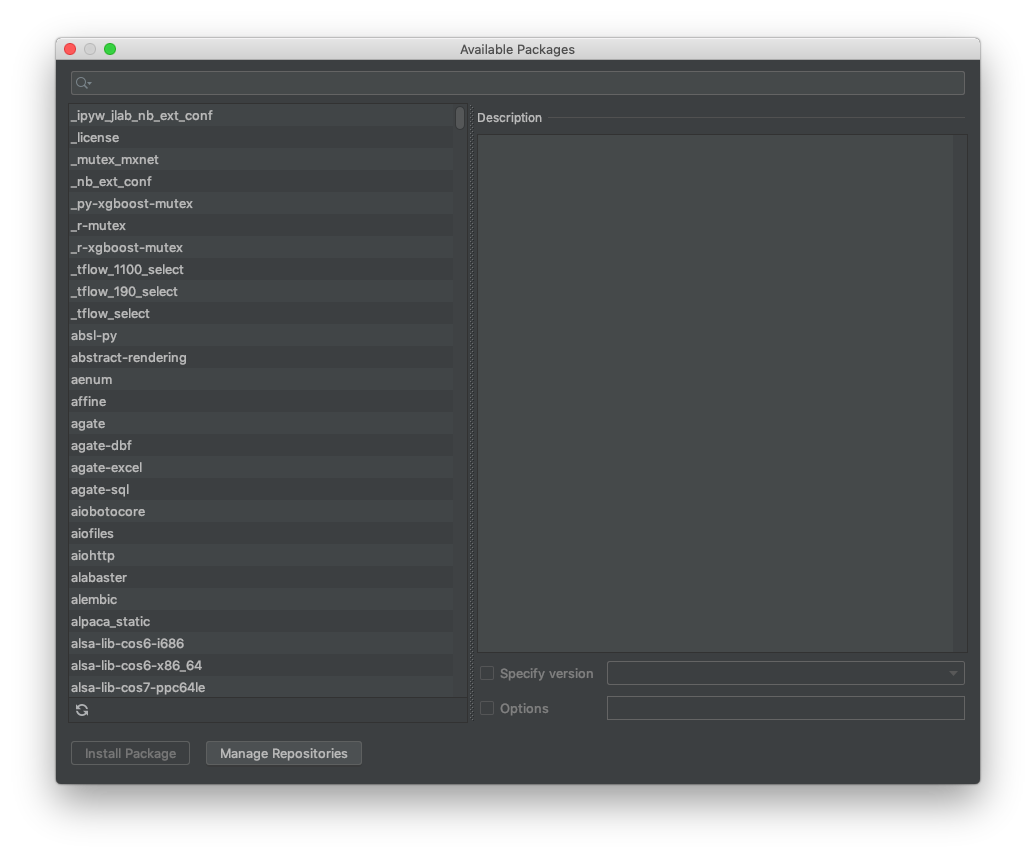
要添加存储库,请选择管理存储库,选择 +,然后输入“conda-forge”。选择确定。
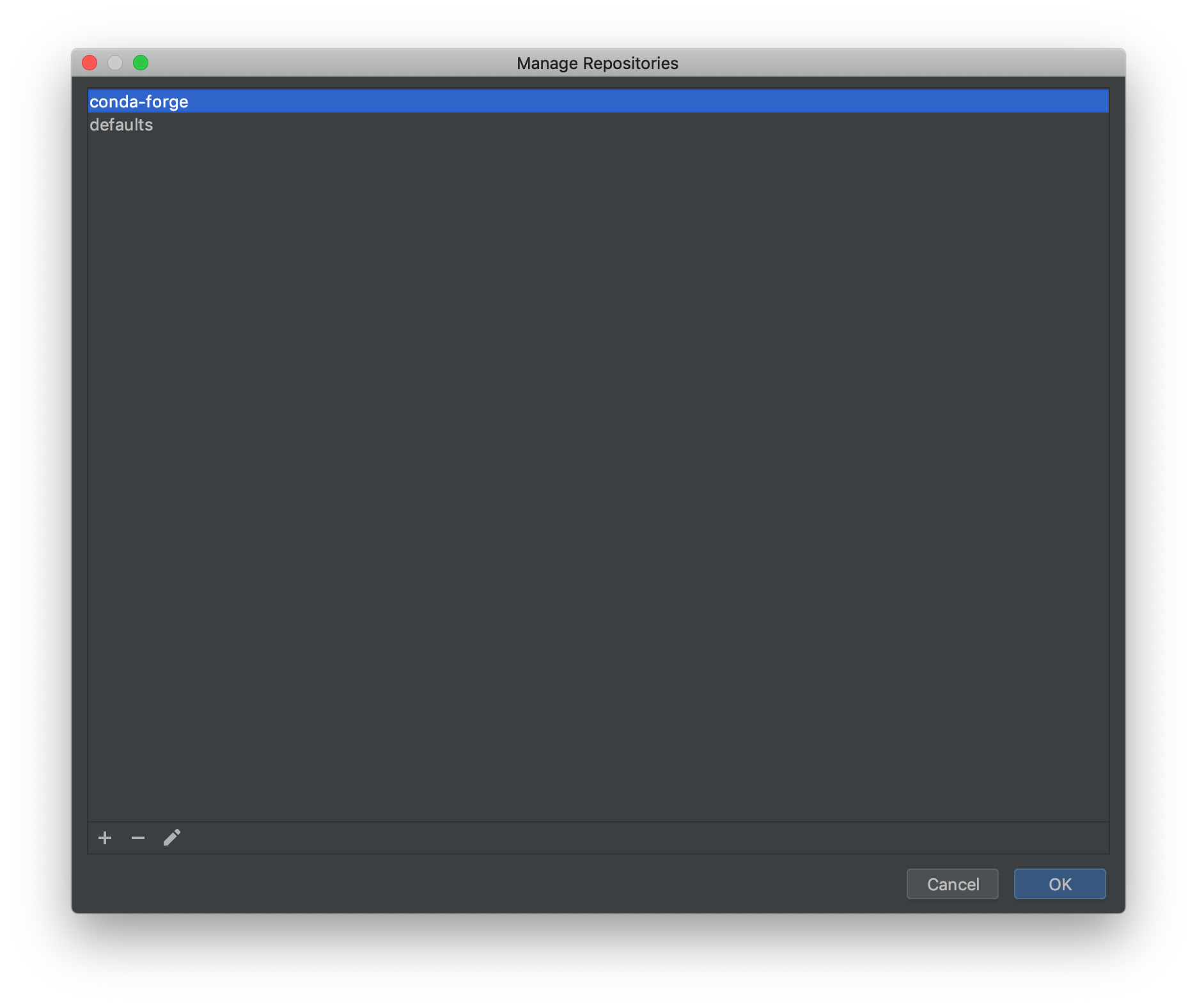
将显示来自 defaults 和 conda-forge 的包。
在搜索栏中输入“bottle”,然后选择“安装包”。
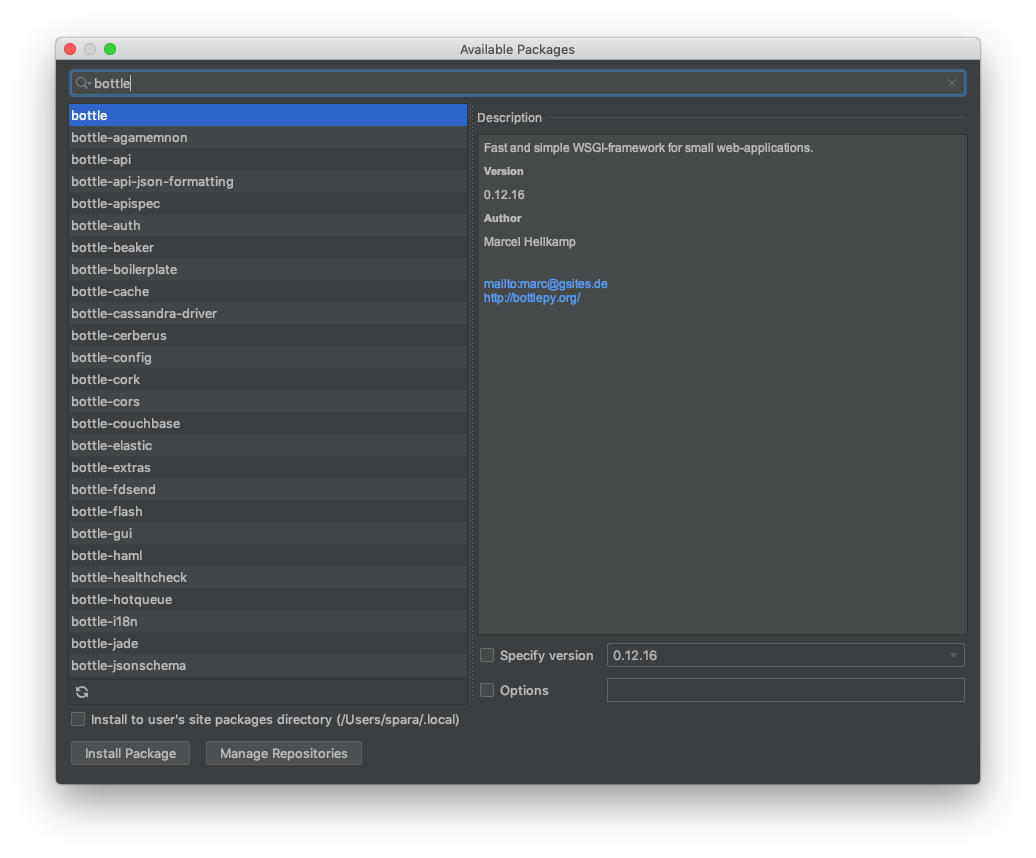
安装好瓶子后,会在项目环境中显示出来。