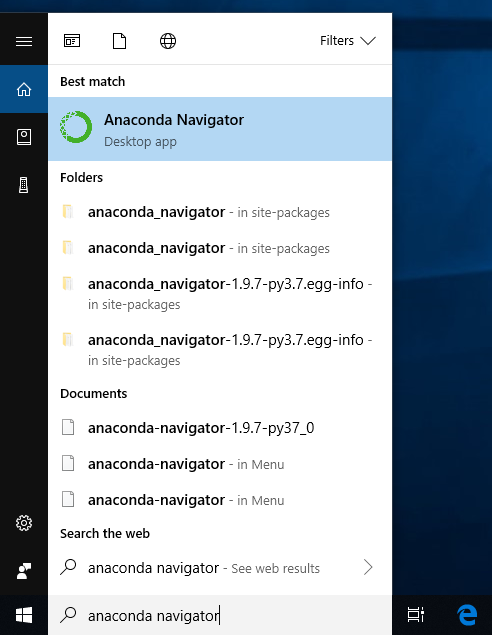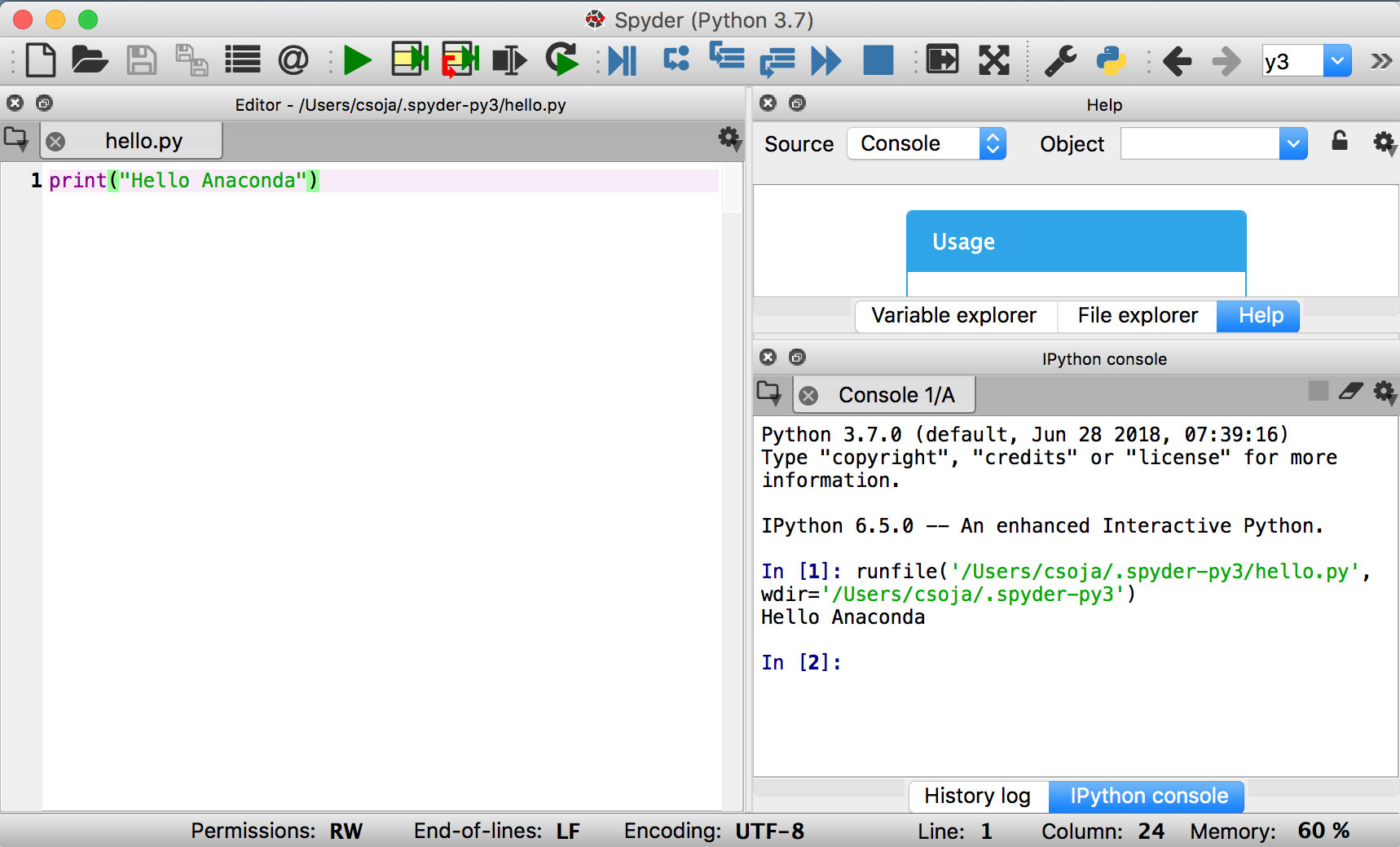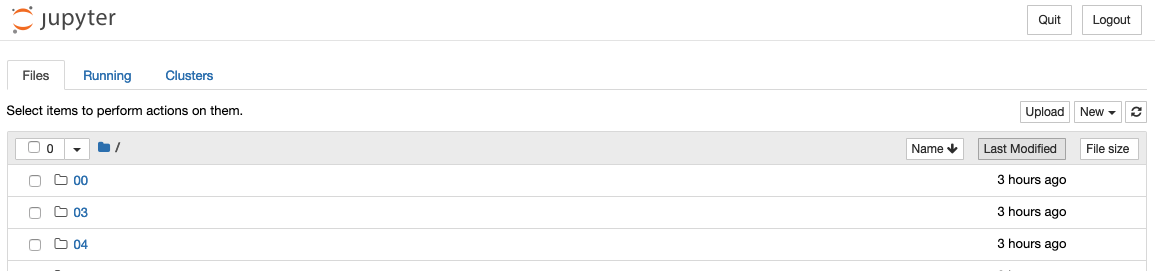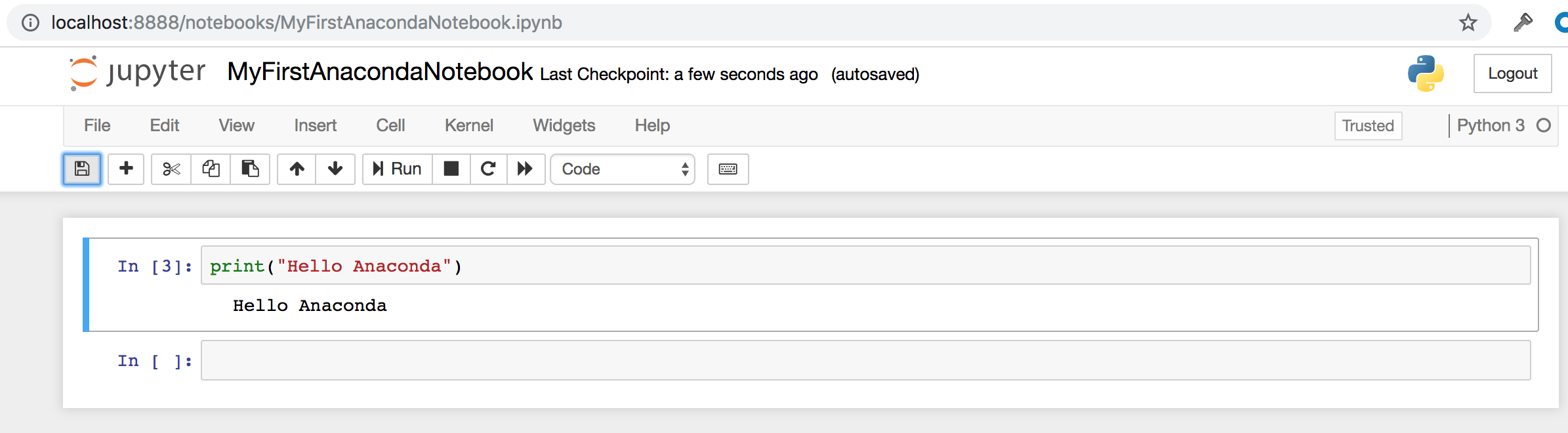开始使用 Anaconda ¶
Anaconda Individual Edition 包含conda 和Anaconda Navigator,以及 Python 和数百个科学 包。当您安装 Anaconda 时,您也安装了所有这些。
Conda 适用于您的命令行界面,例如 Windows 上的 Anaconda Prompt 和 macOS 和 Linux 上的终端。
Navigator 是一个桌面图形用户界面,允许您在不使用命令行命令的情况下启动应用程序并轻松管理 conda 包、环境和通道。
您可以同时尝试 conda 和 Navigator,看看哪个适合您管理您的包和环境。您甚至可以在它们之间切换,并且可以在另一个中查看您对其中一个所做的工作。
尝试使用Navigator和 命令行进行这个简单的编程练习,以帮助您确定哪种方法适合您。
完成后,请参阅下一步是什么?.
你的第一个 Python 程序:你好,Anaconda!¶
使用 Anaconda Navigator 启动应用程序。然后,使用 Spyder 和 Jupyter Notebook 创建并运行一个简单的 Python 程序。
在 Spyder IDE(集成开发环境)中运行 Python ¶
小费
导航器的主屏幕显示多个应用程序供您选择。有关更多信息,请参阅本页底部的链接。
在导航器的主页选项卡上,在右侧的应用程序窗格中,滚动到 Spyder 磁贴并单击安装按钮以安装 Spyder。
笔记
如果您已经安装了 Spyder,您可以直接跳到 Launch 步骤。
单击 Spyder 的 Launch 按钮启动 Spyder。
在左侧的新文件中,删除所有占位符文本,然后键入或复制/粘贴。
print("Hello Anaconda")在顶部菜单中,单击文件 - 另存为并命名您的新程序
hello.py。单击三角形运行按钮运行您的新程序。
您可以在右下角的控制台窗格中看到程序的输出。
关闭 Spyder ¶
从 Spyder 的顶部菜单栏中,选择 Spyder - 退出 Spyder(在 macOS 中,选择 Python - 退出 Spyder)。
在 Jupyter Notebook 中运行 Python ¶
在导航器的主页选项卡上,在右侧的应用程序窗格中,滚动到 Jupyter Notebook 磁贴,然后单击安装按钮以安装 Jupyter Notebook。
笔记
如果您已经安装了 Jupyter Notebook,则可以直接跳到 Launch 步骤。
单击 Jupyter Notebook 的 Launch 按钮启动 Jupyter Notebook。
这将启动一个显示Notebook Dashboard的新浏览器窗口(或新选项卡) 。
在右侧的顶部,有一个标有“新建”的下拉菜单。使用您安装的 Python 版本创建一个新 Notebook。
重命名您的笔记本。单击当前名称并对其进行编辑或在顶部菜单栏中的文件下找到重命名。您可以将其命名为任何您喜欢的名称,但对于本示例,我们将使用 MyFirstAnacondaNotebook。
在 Notebook 的第一行中,键入或复制/粘贴 。
print("Hello Anaconda")通过单击保存和检查点图标或在顶部菜单中选择文件 - 保存和检查点来保存您的笔记本。
通过单击运行按钮或从顶部菜单中选择单元格 - 运行全部来运行您的新程序。
关闭 Jupyter Notebook ¶
- 从 Jupyter Notebooks 顶部菜单栏中,选择 File - Close and Halt。
- 单击 Notebook Dashboard 右上角的退出按钮并关闭窗口或选项卡。
使用 Anaconda Prompt 或终端编写 Python 程序¶
打开 Anaconda 提示¶
选择适用于您的操作系统的说明。
视窗
从“开始”菜单中,搜索并打开“Anaconda Prompt”:
苹果系统
打开 Launchpad,然后单击终端图标。
Linux
打开终端窗口。
编写 Python 程序¶
在 处>>>,键入并按 Enter。print("Hello Anaconda!")
当您按下 Enter 键时,您的程序就会运行。“你好 Anaconda!” 打印到屏幕上。你正在用 Python 编程!
退出 Python ¶
在 Windows 上,按 CTRL-Z 并按 Enter。在 macOS 或 Linux 上键入
exit()并按 Enter。
可选:从命令行启动 Spyder 或 Jupyter Notebook ¶
- 在 Anaconda Prompt(Linux 或 macOS 上的终端)中,键入
spyder并按 Enter。Spyder 应该像从 Anaconda Navigator 启动时一样启动。 - 按照与上一个练习相同的方式关闭 Spyder。
- 在 Anaconda Prompt(Linux 或 macOS 上的终端)中,键入
jupyter-notebook并按 Enter。
Jupyter Notebook 应该像从 Anaconda Navigator 启动时一样启动。按照与上一个练习相同的方式关闭它。