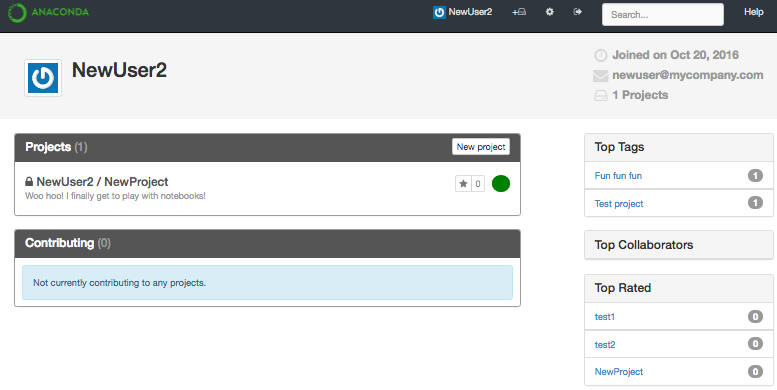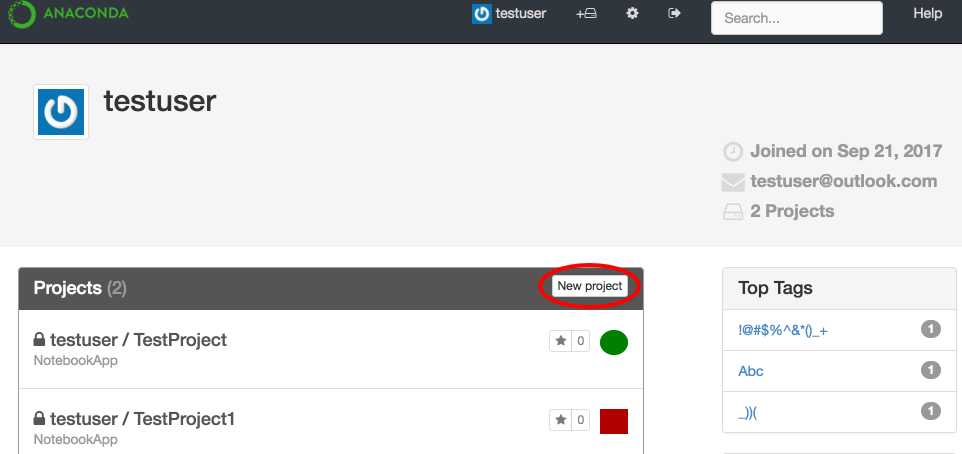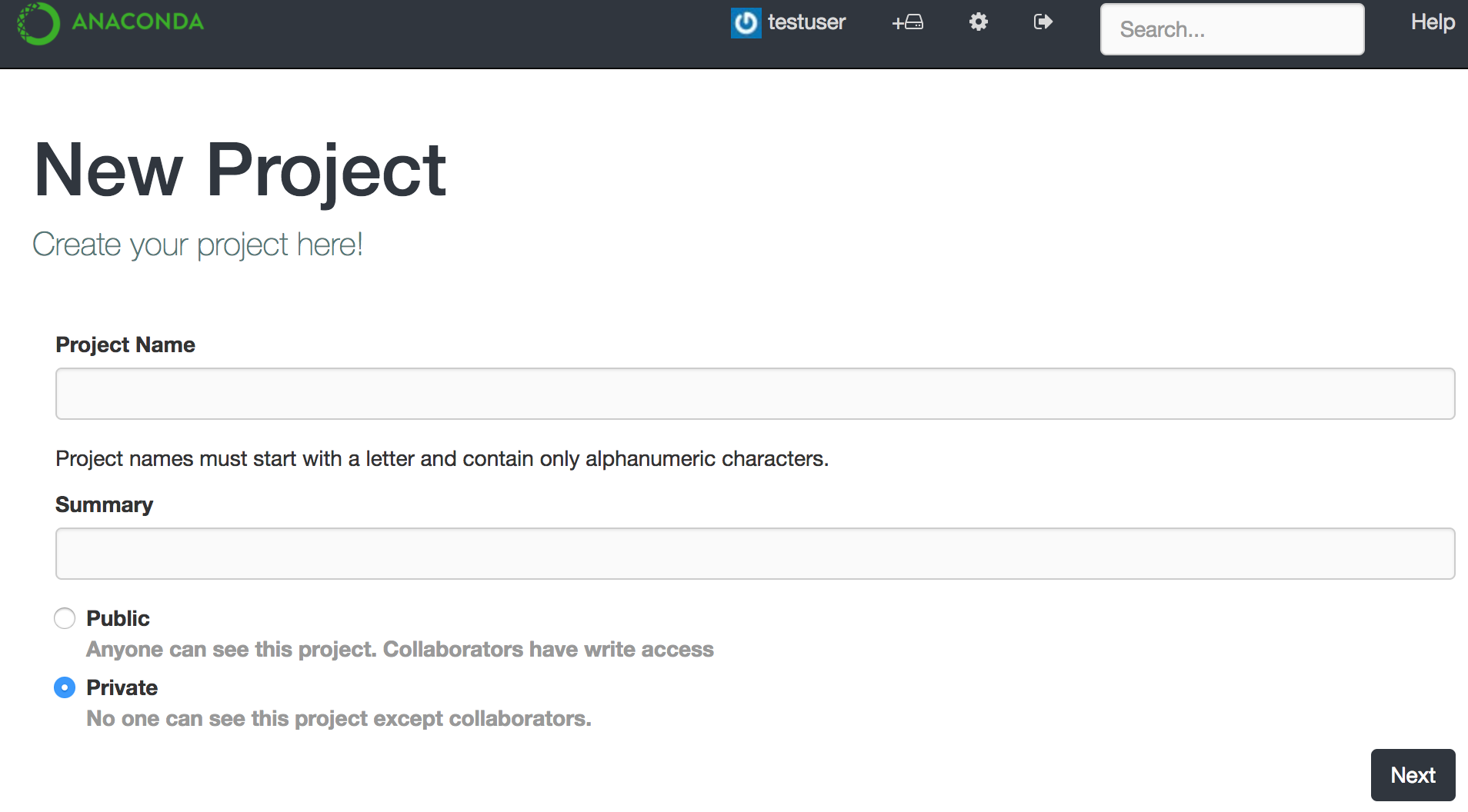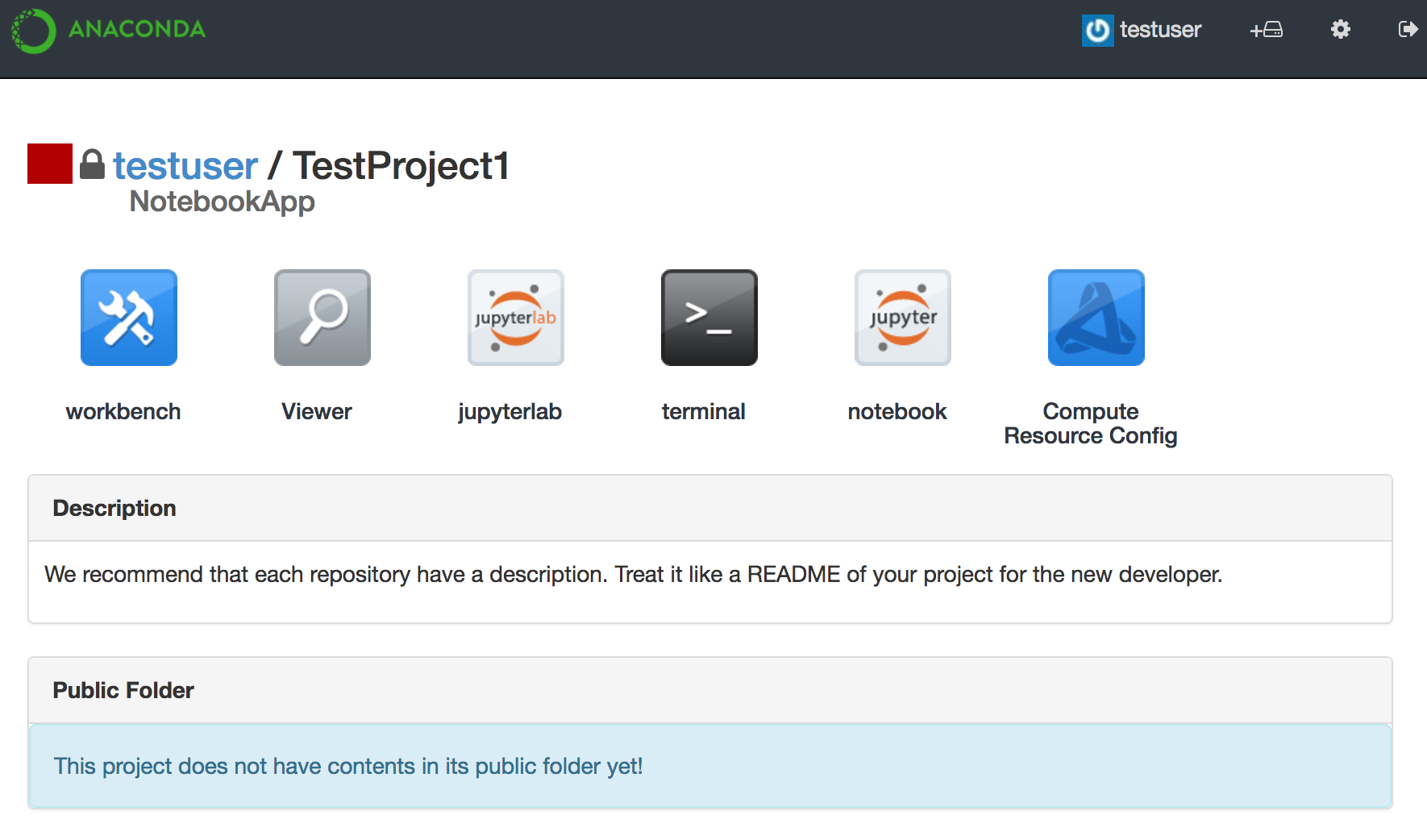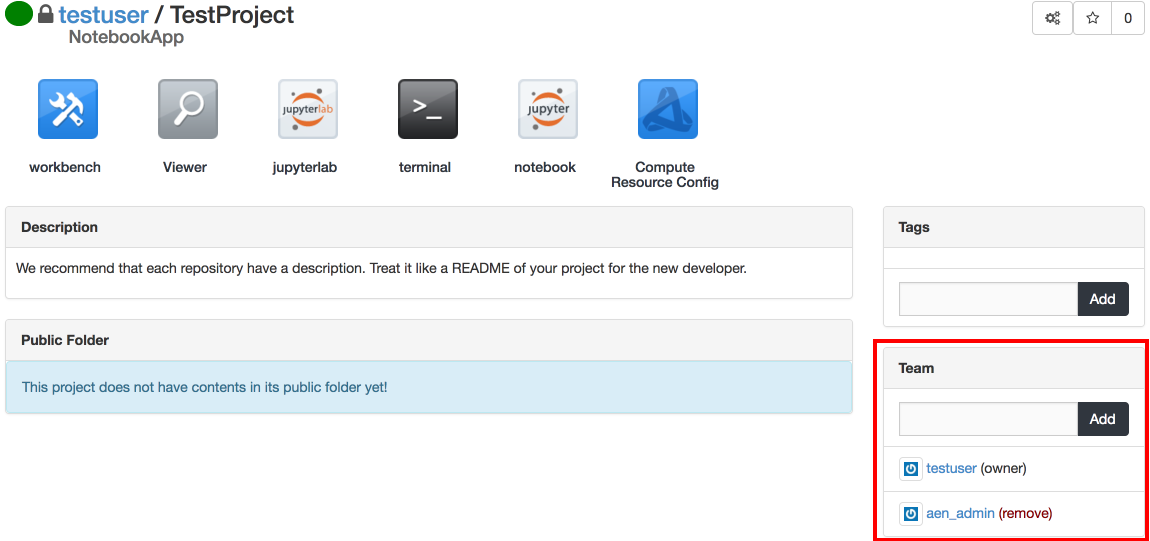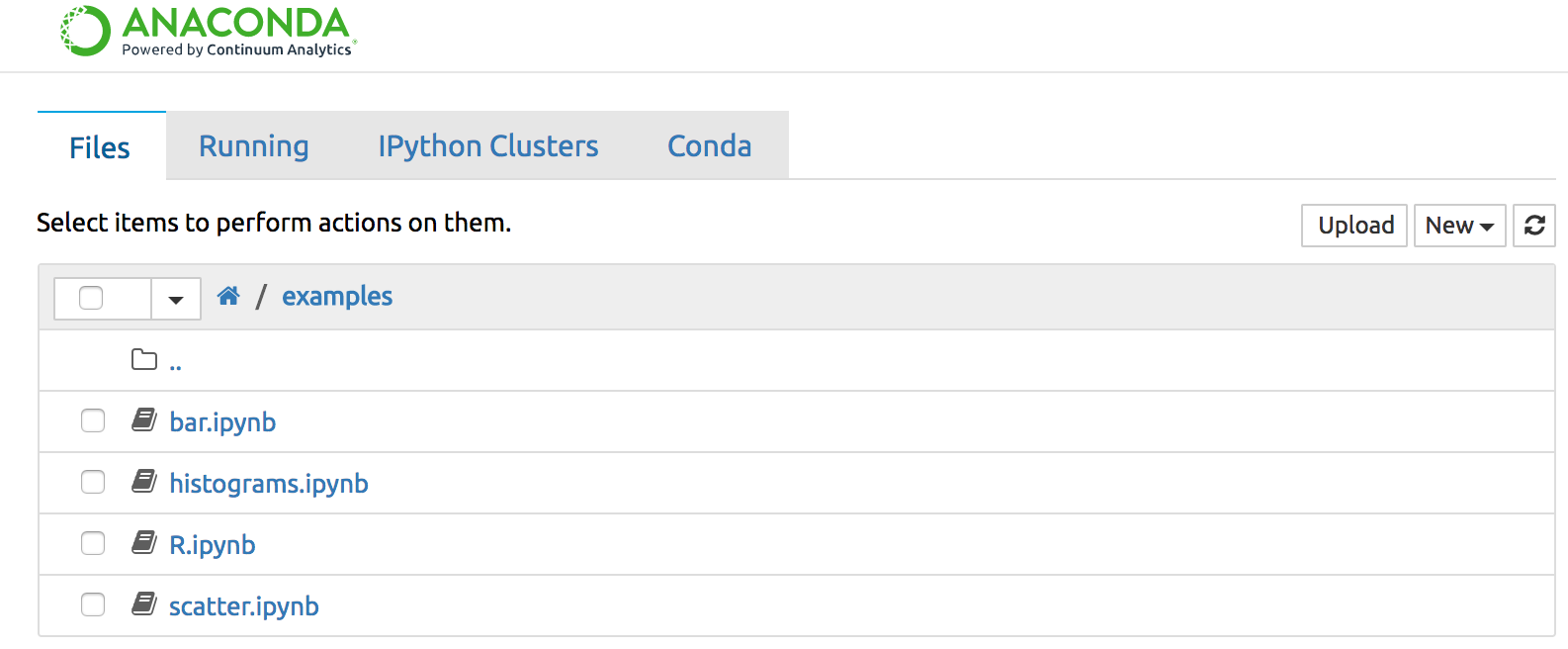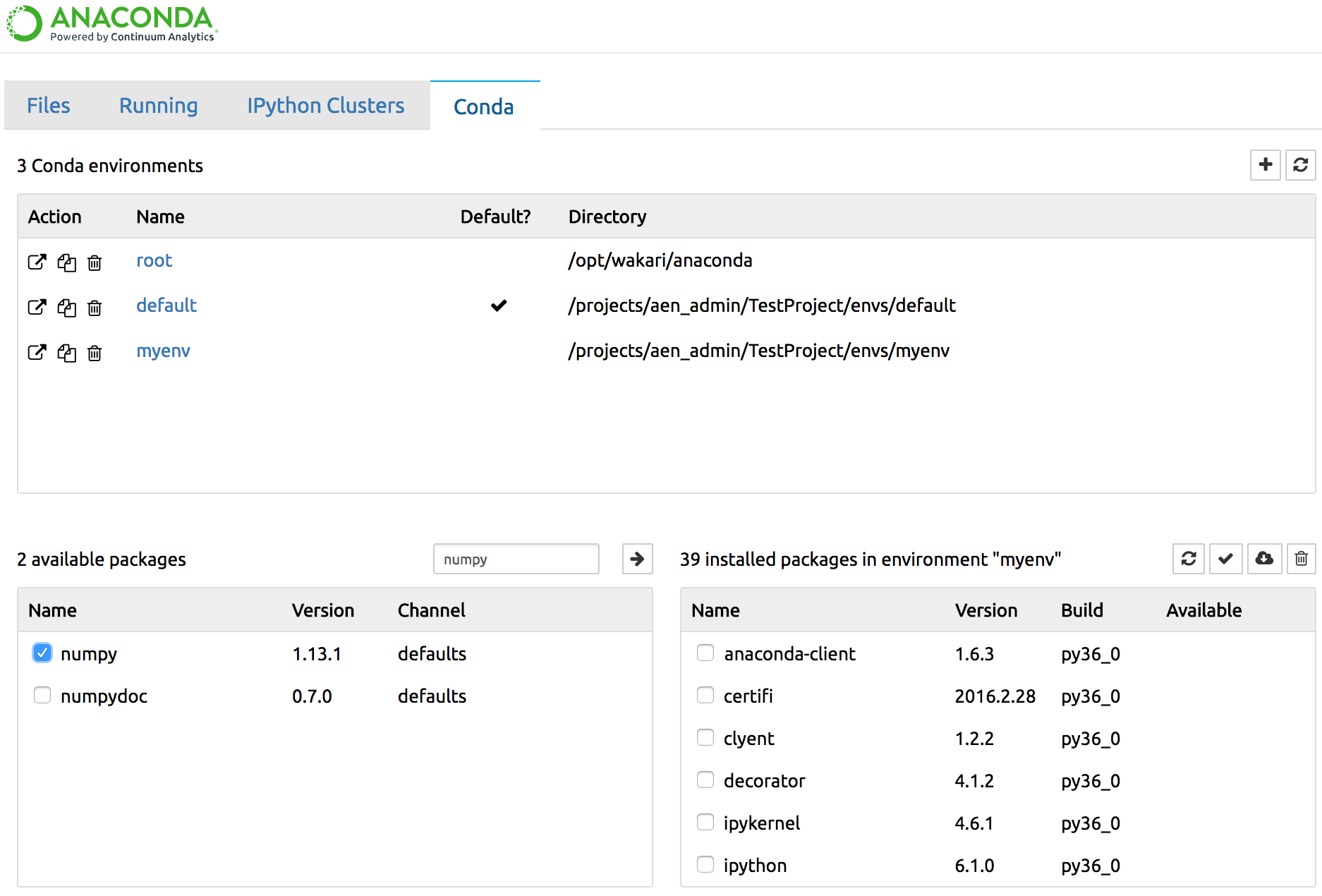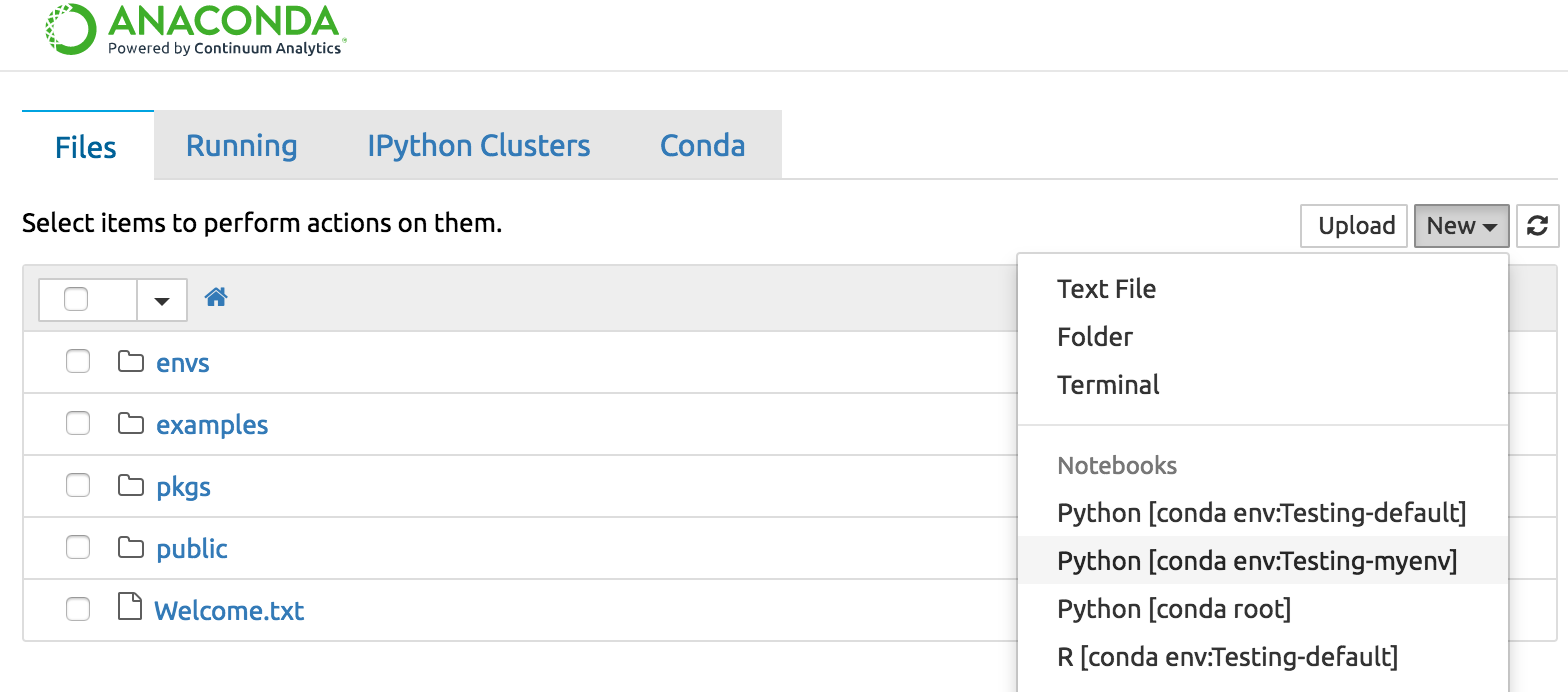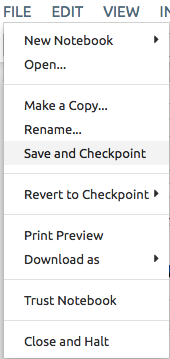入门¶
本节包含适用于 AEN 首次用户的信息和任务。
在本入门指南中,您将:
1. 下载 AEN 备忘单¶
在开始之前,请下载并打印AEN 备忘单以供参考。
2. 访问您的用户主页¶
在您的管理员设置您的服务器和新的 Anaconda 帐户后,您将收到一封欢迎电子邮件。
单击电子邮件中的链接以打开 AEN 登录页面。
注意:当您连接到 AEN 时,请使用域名而不是 IP 地址。使用 IP 地址可能会导致 TLS 和安全证书错误。
输入您的 AEN 帐户用户名和密码。
注意:某些管理员允许您创建自己的帐户。如果您的管理员允许这样做,请在创建新帐户部分创建您自己的用户名和密码。
单击登录按钮。
您的用户主页显示所有好事发生的地方:
3.新建项目¶
在 AEN 中有两种方法可以创建新项目:
在 AEN 任务栏的右侧,单击“新建项目”图标:
在您的主页上,单击新建项目按钮:
在显示的“项目”页面上,为您的项目键入一个名称,例如“测试”。
键入项目的摘要,以便以后识别。
选择您的项目是公开的还是私有的。
验证是否选择了默认数据中心。
提示:您可以在更新从任何时候项目总结和说明项目在项目设置菜单。要随时返回您的项目,请单击项目名称。
单击下一步按钮。
将显示您的新项目的主页:
要更改项目设置,请单击右上角的项目设置图标。
修改摘要或添加项目描述。
提示:建议使用项目描述,可以使用 Markdown 语法(纯文本有效的 Markdown)编写。
要查看 Markdown 的显示方式,请在描述区域中单击“预览”选项卡。
4. 添加协作者¶
您可以将团队成员作为协作者添加到您的项目中。将团队成员添加到您的项目使协作变得容易,因为他们可以完全访问项目的应用程序、文件和服务。
添加团队成员时,他们的主目录将挂载在项目中。无需下载和通过电子邮件发送数据或脚本——团队成员可以在您工作的同一环境中处理相同的文件。
要将协作者添加到您的项目:
- 在项目主页的“团队”框中,开始键入团队成员的用户名。
- 在显示的列表中,选择队友的用户名。
- 单击添加按钮。
- 对要添加为协作者的每个团队成员重复这些步骤。
提示:您可以随时从项目设置的团队菜单中添加或删除团队成员。您还可以随时从Using Workbench修改团队成员的读取、写入或执行权限。
5a. 打开一个示例笔记本,或者¶
在您的项目主页上,单击 Jupyter Notebooks 图标。
在文件视图页面上,单击示例文件夹。
- 选择任何示例笔记本。
- 要查看所显示笔记本中使用的公式的默认结果,请在“单元格”菜单中,选择“全部运行”。
- 要尝试更改笔记本,请编辑笔记本中的任何公式。
- 在“单元格”菜单中,选择“全部运行”。
显示因您的编辑而产生的任何差异。
5b. 创建新环境和 notebook ¶
如果您已经熟悉创建笔记本,您可以轻松地使用您需要的程序(如 SciPy 和 NumPy)设置新环境,然后打开一个新笔记本并进行编辑。
要创建新环境:
- 在您的项目主页上,单击 Jupyter Notebooks 图标。
- 在文件视图页面上,单击Conda选项卡。
- 要添加新的 conda 环境,请在Conda选项卡的右上角,单击 + 图标。
- 为您的环境键入一个名称。
- 选择 Python 2、Python 3 或 R 语言内核。
- 单击创建按钮。
- 要激活您的新环境,请单击其名称。
将显示新环境中可用和安装的软件包。
添加 SciPy 和 Numpy 包¶
- 在可用包部分,搜索包名称
numpy- 全部小写。 - 在结果部分中,选中 numpy 旁边的复选框。
- 单击安装图标。
- 要确认您的安装,请单击安装按钮。
Numpy 显示在已安装的软件包部分中——如果没有,请单击“刷新”按钮。重复这些步骤以安装 Scipy 包——scipy在步骤 1 中搜索。
提示:您可以随时返回此屏幕以向此环境添加其他包。
6. 为版本控制创建检查点¶
无论您是探索现有笔记本还是创建新笔记本,您都可以轻松创建检查点、返回到早期版本、比较两个不同版本并保存以供参考。
要创建检查点,在文件菜单中,选择保存和检查点:
要将您的笔记本恢复到上一个检查点,请在“文件”菜单中,选择“恢复到检查点”。
注意:有关修订控制功能的更多信息,包括创建提交和比较差异,请参阅使用修订控制机制扩展。